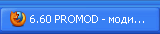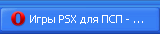|
Аркады | Чат | Форум |  |
|
|||||||
| Софт для PSP Здесь живут программы |
| Поиск по форуму |
| Поиск по метке |
| Расширенный поиск |
| Получить доступ на NoNaMe, Rutracker, NoPayStation |
| RealProxy - обход блокировок ЯД, ВК, ОК в Украине |
| К странице... |
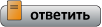 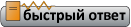 |
| Опции темы | Опции просмотра |
|
|
Сообщение: #1 (374068) |
 |
FAQ по конвертированию и просмотру видео на PSP в максимальном качестве 480х272 с помощью видеоконвертера "Xvid4PSP 4.xx". Всеформатный универсальный видео-конвертер - "Xvid4PSP 4.xx"
PMP, MP4, AVI, DIVX, ASF, MPG, MPE, M2V, MPEG, VOB, TS, M2P, D2V, MOV, QT, 3GP, HDMOV, RM, RAM, RMVB, RPX, SMI, SMIL, MKV, OGM, WMV, DVR-MS, FLV и прочие. Экспортируемые форматы: PMP AVC, MP4 PSP 2.80, MP4 PSP 480, MP4 iPod, MP4 iPod 640, MP4 PS3, MP4, AVI, AVI DV PAL, AVI DV NTSC, MPEG-2 PAL, MPEG-2 NTSC и другие. Минимальные требования к системе: Windows Vista или Windows XP SP2 + Microsoft Framework 3.0 DirectX 9.0c december (только для 3D GPU) Real Alternative 1.50 - проинсталируйте если хотите перекодировать файлы .rm или .rmvb. QuickTime Alternative 1.76 - проинсталируйте если хотите перекодировать файлы .mov, .qt, .3gp или .hdmov. Программа может некорректно работать если у вас установлен кодек-пак!!! Программа конфликтует с Microsoft Office Groover Программа конфликтует с Nero Video (Nero Vision, Nero Recode, Nero ShowTime). PMPlayer Advance - проигрыватель файлов PMP AVC (PMP с видеокодеком h.264 и аудиокодеком AAC!!! или MP3). Поддерживает субтитры, продолжение просмотра, ждущий режим, AAC звук, скины и картинки к видео, usbhost и nethost. Рекомендуется, если вы кодировали видео в формат PMP AVC и при этом выбрали более продвинутый кодек звука AAC, в отличие от MP3. Данный плеер позволяет смотреть видео на PSP в самом высоком качестве и с кристально чистым звучанием AAC. --------------------------------------------------------------- Примечание! - нет необходимости отдельно устанавливать в системе кодеки "FFDShow" и "Xvid", так как они входят в состав инсталлятора программы Xvid4PSP и при установке конвертера так же устанавливаются со всеми необходимыми настройками профилей, необходимых для качественного конвертирования видео. ~~~~~~~~~~~~~~~~~~~~~~~~~~~~~~~~~~~~~~~~~~~~ Каким образом конвертить видео для PSP в Xvid4PSP? Установив и запустив программу, в центре видим три вкладки от нижней половины окна: Лог, Папка сохранения и Временная папка. Укажите там в какую папку будет сохранятся готовое видео и где хотите, чтоб находилась Временная папка TEMP. Для примера я взял классический вариант небольшого, но как раз подходящего для наглядности и к тому-же веселого видеоклипа Shrek-Kavkaz.rar - это исходник невысокого качества в формате DivX, соотношение сторон 512x384 (4:3) (главное больше, чем 480х272, так как из большего можно сделать меньшее, но с лучшим качеством), 25 кадров/сек, и объемом 50 Мегабайт. Нам же нужно из него сделать формат PMP AVC, 480x272 (16:9 !!!). 25 кадров/сек увеличивать до 29,970 конечно не будем, мы ж не враги себе))), а из 50-ти Метров сделать 19 качества, сравнимого с UMD - это мы легко сделаем. Для начала открываем меню "Файл" и в нём пункт "Открыть", или проще, воспользуйтесь дублирующей кнопкой "Открыть", вынесенной для удобства наружу в нижнем левом углу программы. В появившемся окошке выбираем нужный нам для перекодировки видеофайл. Щелкнув по файлу мышкой автоматически запускается окно предпросмотра со встроенным плагином обрезки видео по ширине и высоте. А так же здесь сразу предоставляется возможность вырезать необходимую часть фильма. Как видно на картинке в секции "Aspect" -> "Input Aspect" под №1, наш фильм имеет кратность 1,333 , что соответствует соотношению сторон 4:3. Фильм имеет размер 512х384 и если разделить 512 на 384 то получаем как раз 1,333. Но в этой секции менять соотношение сейчас нельзя, иначе мы получим искаженную растянутую и сплюснутую картинку.  Сначала нам нужно привести видео к нужному нам соотношению сторон 480х272 и без искажений! Если разделить 480 на 272 то получаем кратность 1,765 - это и есть нужный нам, соответствующий формату PSP "Input Aspect" (16:9) №1 - в раскрывающемся списке оно присутствует на 2-ом месте. Первым делом нам нужно в секции "Crop" №2 обрезать видео сверху и снизу, нажимая на стрелочки "Top" и "Bottom". Увеличивая цифры на "Top" и "Bottom" вы увидите, как картинка предпросмотра начнет соответственно перекрыватся, это можно делать во время воспроизведения видео и следить, чтобы не обрезать головы или ноги. Превысив значения приблизительно в 20 пунктов и сверху и снизу, вы заметите, как начнет увеличиватся значение в расположенной выше секции "Aspect" -> "Input Aspect" №1. Продолжайте увеличивать обрезание в секции "Crop" до тех пор, пока не получите заветную цифру 1,765 в секции "Aspect" -> "Input Aspect".  Если точно эту цифру получить не удаётся и проскакивает её или чуть не доходит, то теперь уже можно прямо указать в секции "Aspect" -> "Input Aspect" на 1,765 , выбрав его там из раскрывающегося списка. В этом случае искажения практически будут сведены к нулю, так как погрешность будет составлять всего несколько пунктов. Теперь вы получите видео точно на весь экран PSP без искажений и черных полей по краям. Как говорилось выше, можно обрезать фильм в начале и в конце, если это необходимо (например, чтобы убрать титры, заставку или ненужный эпизод или просто сделать короткое превью). Для этого найдите предполагаемое начало, перемещая ползунок снизу или проигрывая фильм до нужного места, затем нажмите в нижней панели зеленую стрелку "Set Start" №3. Потом установите конечную точку фильма и нажмите зеленую стрелочку правее "Set End" №4. Для более точного позиционирования точек начала и конца воспользуйтесь кнопками покадровой перемотки. На этом всё, жмите кнопку "ОК", окно закроется и появится новое окно с выбором нужного формата выходного файла, настройками кодеков, битрейтов... Здесь открыта первая вкладка "Main". В секции №1 "Core" выбираем нужный формат. Нам предоставляется большой выбор всевозможных форматов вывода. И конечно нас интересуют форматы, совместимые с нашей консолью PSP. Эти форматы специально отмечены в своём названии аббревиатурой "PSP" и номером совместимой версии прошивки. Таким образом программа не даст вам случайно выбрать неподдерживаемые на PSP соотношение сторон, видеокодек, звук и прочие настройки. Так же, консоль PSP на кастомных прошивках, очень хорошо поддерживает формат "PMP AVC", который можно будет впоследствии проигрывать на специально заточенных под него плеерах типа "PMP Mod AVC" со звуком MP3 или на "PMPlayer Advance" со звуком MP3 или AAC. Хотя, вернее было бы сказать, что это Сторонние Плееры хорошо поддерживают формат PMP, которые, в свою очередь, можно запускать на кастомных прошивках как приложение Homebrew и таким образом обойти искусственное ограничение Sony в своём стандартном проигрывателе. На официальных же прошивках стандартный проигрыватель не позволяет смотреть видео с Аспектом более чем 320х240 (4:3) или 368х208 (16:9). И хотя в кастомных прошивках удалось Стандартный Плеер заставить проигрывать фильмы с разрешением 480х272, но воспроизводит ли он фильмы в реальном разрешении или всё таки вводит свои ограничения растягивая картинку, вопрос пока остаётся открытым, и по нему ведутся ожесточенные дебаты, так называемая Битва видео форматов. Так же отмечу, что в новой прошивке 3.30 Sony сняла ограничения на формат видео, но другой вопрос, захочет ли кто-нибудь переходить на данную версию прошивки с возможностью смотреть видео в разрешениях 720 X 480, 352 X 480 и 480 X 272, но с невозможностью запускать образы игр и Хоумбрю. Дальше, в принципе, все настройки выставляются по умолчанию автоматически, исходя из наших предыдущих манипуляций с соотношением сторон и выбранного теперь формата "PMP AVC". Но вы можете и изменить настройки в соответствии с вашими предпочтениями.  Во второй секции "Presets" №2 нас интересует третья строчка "Codec". Лучше использовать 2-ух проходный метод кодирования "2-pass", если мы хотим достичь приличного качества. А выбор между Turbo, Simple, Ultra или Extremу остается за вами, они идут в порядке возврастания качества кодирования и времени кодирования. Я остановился на "2-pass Ultra". Обратите внимание, при смене этого режима, внизу изменяется строка скрипта, в которой вы можете увидеть, каким образом будет происходить кодирование. В следующей секции №3 "Video", кодек ессно будет использоватся х264, во второй строчке можете выбрать свой битрейт пониже или оставить 768, выше выставлять абсолютно не имеет никакого смысла, супер-качество от высшего качества не отличите даже с микроскопом, а размер файла зато увеличится и ощутимо, это вы сможете тут-же наблюдать строкой ниже "Size", в котором отображается размер выходного файла в Мегабайтах. Изменяя битрейт, вы сразу видите размер получаемого файла и наоборот, изменяя размер файла, изменяется битрейт. В четвертой секции "Audio" №4 всё понятно: Кодек MP3 ABR или MP3 CBR или AAC LC. Естесственно мы выбираем кодек AAC LC, разработанный фирмой Nero, отличающийся кристально чистым звуком от замыленного MP3 даже при более низких битрейтах. Ну битрейт 128 kbps, лучше оставить, конечно если в исходнике он не ниже. Normalise - функция "нормализации звука". Позволяет автоматически выравнивать громкость. Определяется она двумя позициями, соответствующими нижнему и верхнему уровню громкости звука, это так называемый динамический диапазон. Обычно нормализацию производят для усиления низкого уровня громкости к верхнему диапазону в данной композиции, но в то же время верхний уровень громкости остаётся неизменным, в результате чего не наблюдается искажений звука или перегрузок в верхнем диапазоне. В данном случае 100% - означает полную нормализацию. Меньшее значение означает неполное усиление нижнего уровня громкости к верхнему, а больше 100% значение - означает полную нормализацию + пропорциональное усиление общей громкости. В секции "Resize" №5 ещё проще, это мы уже проходили в самом начале. Если вы отформатировали соотношение сторон в начальной стадии процесса, то у вас должно стоять в "Resolution" - 480х272, в "Aspect" - 1,765. Если это не так, значит вы не сделали предыдущие настройки как мы договаривались. Сначала выставьте "Aspect" в средней строчке на 1, 765, а затем в "Resolution" появится выбор 480х272. В нижней строчке "AspectFix" имеется ввиду обрезка или заполнение пустых сторон, это если вы не подогнали соотношение сторон по размерам 480х272 (1,765 Aspect Ratio), а например не хотели обрезать головы и ноги, и сделали 400х272 (1,470), то у вас по бокам останутся пустые края по 40 пикселей слева и справа, и чтобы с ними что-то сделать предлагается 4 варианта: Disabled - ничего не делать, Crop - обрезать пустоты, Black - заполнять пустоты черным цветом, Crop+Black - обрезать и заполнять черным. Часто встречается такой вопрос: Я делаю "Crop", а после вывода фильма всё равно остаются чёрные полосы? Не путайте широкоформатный фильм, записанный в формат 4:3. У такого фильма будут естесственно присутствовать сверху и снизу черные полосы, которые не будут являтся пустотами, а фактически являются общим неотъемлемым элементом самого изображения, которое просто наши глаза воспринимают как отдельные чёрные полосы, а программа воспринимает как цельное изображение и поэтому обрезать тут ничего не будет. Здесь обрезку надо делать вручную. Ещё ниже под пятой секцией есть ещё одна "Black" №6. Если вы всё делали правильно точно, то там должны быть нули. Но вы можете сами выбрать на сколько заполнять черным цветом края по ширине - Width и высоте - Height или сделать, например небольшую черную рамку по всему периметру, а можно сделать и очень большую, чтоб в центре только точка светилась ))). На этом пожалуй пора остановится. На второй вкладке "Advanced" всё выставляется автоматом, в зависимости от источника, используемого в нем кодека, частоты кадров, можно приклеить к фильму свою музыку, субтитры и пр., но для обсуждения этих дополнительных функций, пожалуй лучше стоит открывать отдельную большую тему. На вкладке "Info" можно посмотреть всю подробную информацию об исходном файле и даже отдельно по видеодорожке и отдельно по аудиодорожке. И основываясь на этой информации нужно производить настройки. По этому поводу я в конце опишу, как нужно производить настройки кодирования, исходя из информации об исходном файле. После выполнения всех этих нехитрых манипуляций с настройками, жмем кнопку ОК! Окно настроек закрывается и остается открытым главное окно программы. Наш подготовленный для конвертации фильм отображается в верхней части программы с отображением сделанных нами настроек. Теперь просто внизу жмем кнопку "Старт" и запускается процесс кодирования. В результате получаем видеофайл формата PMP AVC (480x272) отличного качества! Готовый фильм появится в нижнем окне "Папка сохранения" и если нажать на нём правой кнопкой мыши, то можно просмотреть его в Media Player Classic, выбрав пункт "Play with WMP Classic". Можно посмотреть информацию о файле, выбрав пункт "MediaInfo"; просто удалить - "Delete"; сразу скопировать на PSP в нужную папку автоматически - "Copy to PSP" или совсем переместить из этой папки на PSP - "Move to PSP".  Вот что у меня получилось из не очень качественного и не соответствующего соотношения сторон видеоклипа Mpeg4 DivX исходника на 50 Мб - Shrek-Kavkaz.pmp.rar Но, прежде чем жать кнопку "Старт", ознакомьтесь с панелью меню внизу программы, где эта кнопочка "Старт" находится... Нижняя панель меню Приоритет процессовПредварительно ещё можно выставить приоритет процесса кодирования над другими задачами в раскрывающемся списке внизу справа от кнопки "Стоп". Например, "Realtime" - в режиме реального времени, то есть задействовать полностью всю мощь компьютера. При этом вы не сможете во время кодирования выполнять ещё какие-либо действия на компьютере, зато процесс кодирования будет происходить с максимально возможной скоростью за максимально короткое время. На качество кодирования это никак не влияет и не имеет к этому никакого отношения, а только влияет на загрузку процессора во время кодирования. Приоритеты в раскрывающемся списке идут сверху вниз в порядке убывания. Если взять самый низкий приоритет - "Idle", то вы спокойно можете во время кодирования заниматься другими задачами, например печатать текст в Word, лазить в интернете и т.п., но кодирование тогда будет проходить не торопясь, не отнимая значительных ресурсов процессора и оперативной памяти. Но с другой стороны при выборе процесса "Idle", грузится процессор будет так же, как и в прочих, но при одном условии: если не будет других процессов, которым процессор нужен больше. Говоря проще: Idle-процесс - самый бесправный, у него будут отбирать процессорное время все, кому не лень с приоритетом повыше, однако, если Вы в данный момент ничего на компьютере не делаете, Idle-процесс заберёт все возможности процессора себе. Разумеется, как только они Вам понадобятся, он сразу всё, что может, вернёт. Действие после завершения кодирования Ещё правее находится ещё один раскрывающийся список, указывающий на действие, которое необходимо будет автоматически выполнить после завершения кодирования: "Nothing" - ничего не предпринимать; "Exit" - закрыть программу; "Standby" - перевести компьютер в ждущий режим; "Hibernate" - перевести компьютер в спящий режим; "Shutdown" - выключить компьютер. Например вы поставили полуторачасовой DVD фильм на кодирование, выставив при этом режим "Shutdown", и пошли спать, то проснувшись утром, задание будет выполнено и компьютер автоматически выключен, очень удобно, чем сидеть дремать перед компом и ждать бесконечного окончания операции. "Объединить" Нажав на эту кнопку, можно выбрать несколько файлов для склейки в один видеофайл, желательно только одного формата. В открывшемся окне "Выберите файлы для склейки:", удерживая кнопку CTRL, щёлкайте мышкой по нужным для объединения файлам, чтоб они выделились синим цветом. Затем жмите кнопку ОК и всё, откроется знакомое нам окно редактирования, где вы можете просмотреть получаемое видео, обрезать, кадрировать. В общем всё, как описывалось выше, как с обычным видеофайлом. Если окно редактирования не открывается, значит выбранные файлы для склейки не соответствуют между собой по стандарту. Тогда для этого их надо будет привести к единому формату. Как обычно их надо предварительно по отдельности переконвертировать к общему формату. Лучше сразу сделать одинаковое соотношение сторон и убрать чёрные полосы по краям (кадрировать), чтоб потом не было полфильма нормального, а полфильма широкоформатного с черными полосами сверху и снизу, а затем уже можно будет склеивать. DVD Тут всё ясно. Эта кнопка просто вынесена отдельно для конвертирования незащищенного DVD-фильма, то есть только файлов с расширением на конце .vob. Хотя такие файлы так же открываются из меню "Файл"->"Открыть" или дублирующей кнопкой "Открыть" в левом углу нижней панели меню, разница лишь в том, что здесь отображаются видеофайлы всех форматов, а кнопка "DVD" отображает только VOBы (DVD), остальные файлы просто скрыты от глаз, чтоб не мешали обзору. ~~~~~~~~~~~~~~~~~~~~~~~~~~~~~~~~~~~~~ Дополнительные программы "XviD4PSP" В интерфейс главного окна программы так-же встроены дополнительные модули - это программы DVD Shrink, DGIndex, AVIMux GUI и Media Player Classic. В главном окне программы откройте меню "Программы" и там вы их увидите. Вкратце чуть упомяну о них, ибо это совсем другая тема. 1. DVD-Shrink - необходима будет, чтобы обойти защиту DVD-Video от копирования, она так же позволяет пережимать фильмы без потери качества, удалять ненужные звуковые дорожки и субтитры на других языках. DVD-Shrink объединяет в себе и хорошую скорость, и качество работы, и удобство интерфейса. Если вы не понимаете по английски, то можете СКАЧАТЬ русификатор для версии DVD-Shrink 3.2.0.15 и при русификации необходимо указать путь к папке, где эта прога спрятана: Х:\Program Files\Winnydows\XviD4PSP\apps\DVD Shrink 2. DGIndex - переработанный и развивающийся по последнему слову техники наследник легендарного, ушедшего ф топку DVD2AVI. Он индексирует VOB-файлы (DVD-Video) и создает индексный d2v-файл. Для более детального изучения возможностей программы можно воспользоватся МАНУАЛОМ (Англ.) с сайта разработчика или просто открыть в программе меню "Help" -> "User Manual". 3. AVIMux GUI - программа для сведения (muxing) видеозаписей, позволяет склеить несколько звуковых потоков и субтитры. Форматы контейнеров: AVI и MKV (Матрёшка). Для слияния аудио и видео, я использую AviMUX_Gui, позволяет прикрепить к видео любой формат аудио, включая AC3. Причём количество аудио треков неограниченно. Так же можно заместить аудио дорожку в готовом файле - просто указав галочками номера треков. Инструкция по использованию на английском - ЗДЕСЬ 4. Media Player Classic - здесь представлен для предварительного просмотра нужного для кодирования фильма или для просмотра уже перекодированного видео. После завершения кодирования, в главном окне программы Xvid4PSP в нижней её половине, в "Папке сохранения" вы увидите готовый файл видео PMP или MP4. Если щёлкнуть правой кнопкой мыши по нему и выбрав в меню "Play with WMP Classic", то тут-же можно просмотреть и оценить что у вас получилось. Скачать последнюю версию и инструкцию на русском языке можно по приведённой в начале статьи ссылке, в списке необходимых программ. ================================================== \/\/\/\/\/\/\/\/\/\/\/\/\/\/\/\/\/\/\/\/\/\/\/\/\/\/\/\/\/\/\/\/\/\/\/\/\/\/\/\/\/\/\/\/\/ ================================================== Проигрыватель видео формата PMP - "PMPlayer Advance" (h.264+AAC+MP3) PMPlayer Advance Проигрыватель файлов PMP AVC (PMP с видеокодеком h.264 и аудиокодеком AAC или MP3). Поддерживает субтитры и продолжение просмотра, ждущий режим, AAC звук, скины и картинки к видео, usbhost и nethost. Рекомендуется, если вы кодировали видео в формате PMP AVC со звуком AAC или MP3. ========================================= Немного об азах конвертирования Нужно немножко вникнуть в процесс кодирования и тогда всё станет ясно. Постараюсь немного прояснить ситуацию. Прежде, чем садится что-то конвертировать, надо осознавать что вы хотите получить, а не делать это наобум, нажимая всякие кнопочки и без толку экспериментировать с настройками. Весь смысл кодирования заключается, чтоб из большего сделать меньшее и без потери качества, но никак не наоборот. А из меньшего пытатся сделать большее вообще не имеет никакого смысла. Например видео 90х60, снятое на сотовом телефоне выглядет на телефоне вполне прилично. Но если это видео переконвертировать в PMP для PSP 480x272, то наблюдать за передвижением пикселей будет не совсем интересно. Тоже самое, если даже исходник имеет размер 360х272 (4:3), сразу ф топку, т.к. 360 < 480, хотя из этого ещё можно сделать что-то приличное. ---------------------- Допустим, вы решили перевести в формат PMP файл формата AVI. Для начала нужно хотя бы мельком взглянуть, что он из себя представляет. Для этого надо просмотреть его свойства. В нашей любимой программе "Xvid4PSP" в верхнем меню нажмите кнопку "Инструменты" и выберите пункт "MediaInfo". В открывшемся окошечке слева внизу нажмите кнопку "Открыть" и выберите видеофайл, который хотели конвертнуть. Вы получите полную информацию о файле. Обратите внимание на свойства Видео - Bit rate (битрейт Kbps), Width (ширину pixels), Height (высоту pixels), Aspect ratio (соотношение сторон) и Frame rate (частоту кадров fps). Листаем ниже и видим свойства Аудио, здесь надо обратить внимание на - Codec (бывают - MPEG-1 Audio layer 3(MP3) или AAC или PCM или WMA или MPEG-4(XVid, DivX) или AC3), Bit rate (битрейт Kbps), ну и на остальные параметры не помешало бы взглянуть. Если вы никогда не занимались кодированием и вас просто вынудила нужда всвязи с покупкой PSP, и вам ни о чём эти цифры не говорят, то лучше запишите эти данные на бумагу, чтоб потом не запутатся в настройках кодирования. Для примера я взял мультфильм, скачанный из интернета "Суперсемейка" на 697 Мб в формате AVI, пожатый кодеком Xvid (MPEG-4), и решил его переконвертировать для просмотра на PSP и при этом постаратся не испортить качество видео и аудио, и конечно же сделать его более компактным по размеру. Характеристики у него такие: Video Битрейт: 496 kbps Соотношение сторон: 640х480 (4:3, 1,333) Частота кадров: 23,976 fps Audio Кодек: MPEG-1 Audio layer 3 (MP3) стерео Битрейт: 256 Kbps Это мы выяснили, переходим к кодированию. Программа запущена, открываем видеофайл. В первом открывшемся окне предпросмотра приводим его к нужному нам соотношению сторон 16:9 - 1,765 (480х272), обрезаем начало и конец, если хотите (это длительная заставка вначале "Walt Disney Pictures" и "Pixar" и в конце продолжительные титры а-ля "В фильме снимались"), зачем нам всё это наблюдать на PSP и занимать лишнее место на флэшке, хотя в кинокомпании этого не одобрят))). Жмём ОК и попадаем в окно с настройками. Выбираем формат "PMP AVC" или "MP4 PSP 480", как вы хотите, первый предпочтительнее в плане качества выходного материала. А вот с последующими настройками новички и начинают чесать затылок. Как мы уже знаем, битрейт видео в исходнике составляет 496 kbps (килобит в секунду). На практике известно, что хорошее качество на экране PSP получается при 500-768 kbps - 500 так себе, 768 супер. Ещё выше? Всё равно лучше, чем супер не разглядите. Но что нам делать, ведь у нас всего 496 kbps в исходнике? Может поставить 768 kbps, чтоб было супер? Ан нет! Если в исходнике идёт такой битрейт, то вы хоть до миллиона поднимайте, но лучше чем есть, не будет по-любому. В этом случае вы получите размер выходного видео ещё больше, чем исходного с абсолютно таким же качеством и к тому же притормаживающем настолько, насколько хватит ума поднять битрейт. Здесь понижать битрейт нельзя, так как сделаем ещё хуже картинку, а если повышать, то качество лучше не станет, поэтому выставляем битрейт видео как в исходнике - 496 kbps. С этим разобрались, идем дальше. Частота кадров в исходнике 23,976 fps. Разберемся, что это такое? Фильм состоит из отдельных фрагментов-фрэймов, грубо говоря из отдельных картинок. Каждая последующая картинка отображает перемещение объектов за определённое время - долю секунды. Если прокручивать быстро эти картинки, то мы увидим плавное передвижение объектов. Чем быстрее мы будем прокручивать эти картинки, тем плавнее и качественнее мы будем наблюдать перемещения. Вот эта цифра 23,976 fps и есть прокручиваемое количество картинок (кадров, фреймов) за одну секунду. Хоть эта величина является тоже стандартом видео, но до стандарта PAL 25 fps она чуть-чуть не дотягивает. Есть ещё стандарт NTSC 29,970 fps, которая ясно дело превосходит PAL по качеству, ведь чем больше кадров в секунду прокручивать, тем более качественное, более плавное, менее размытое изображение видео мы увидим. Так вот, к чему мы пришли в результате этих рассуждений? Какой fps выставлять, больше или меньше? В окне настроек на вкладке "Advanced" можно ведь поменять этот fps. Открою секрет - поднимать его явно не стоит. Чего вы добъётесь, подняв его до 25 кадров/сек или 29,970 кадров/сек? А просто того, что появятся лишние кадры за каждую секунду, в которых будет содержатся промежуточная информация от предыдущего и последующего кадров. А если у вас полуторачасовой фильм, то умножьте количество добавленных кадров на количество секунд в фильме, то полученный фильм будет больше по размеру, чем исходный, хотя качество от этого не увеличится ни на грамм. Ну вот опять мы пришли к тому, с чего начали. Другое дело, если исходник имеет 29,970 fps, то тут можно подумать, ради уменьшения размера фильма, срезать несколько кадров из каждой секунды до 25. От этого качество фильма особо не пострадает, зато весить будет на 15% меньше. Но я бы этого не делал - качество превыше всего! Ещё от этого бывает проблема с рассинхронизацией видео и звука, особенно если частоты использовались нестандартные. Теперь перейдём к Аудио настройкам. В исходнике битрейт аудио составляет 256 kbps формата MP3. А это просто замечательно. Для нормального звучания на PSP формата MP3 необходимо 128 kbps. А качество MP3, сравнимое с audio-CD вообще составляет 192 или даже 256. Но нам для PSP и 128 будет достаточно, т.к. в ней нет Hi-End аудио-процессора или хотя бы AudigyII. Здесь правила те же, как описано выше относительно битрейта видео. Поднимать так же нет смысла, так как от этого лучше, чем есть на самом деле не будет, а просто мы добьёмся только увеличения размера полученного видео. А вот уменьшить битрейт до 128 вполне приемлемо, тем самым мы ещё меньше сделаем размер получаемого файла, при этом качество звучания на PSP будет практически неразличимо с исходным. Поэтому выставляем 128 kbps. Меньше выставлять для формата MP3 не стоит. А вот если вы выберете AAC формат, то можно и на 64 kbps поставить, оно будет практически приравниватся к MP3-128 и тем самым ещё съэкономить на размере получаемого видео. Но я бы выбрал формат AAC ABR с битрейтом 96 kbps, чтоб ничуть не навредить. Единственное, не все плееры на PSP воспринимают AAC формат. Я знаю пока только один "PMPlayer Advance". Ну может существуют и другие, просто я о них пока не слышал. Вроде всё просто, скажите вы, зачем эту филькину грамоту здесь разъяснять? Да, всё элементарно просто и каждый наверняка эти мелочи представляет. Но насколько я знаю, очень часто многие именно эти элементарные ошибки допускают. А сколько деятелей рипают фильмы с DVD, CD во всевозможные форматы и выкладывают на форумах, сайтах, торрентах, по всему инету навалом. А действительно грамотно переконвектированных - единицы. Что ни скачаешь фильм с громким названием DVD-Rip, так сразу в корзину его и отправляешь. Например скачаешь фильм на полтора гига, начнешь смотреть, а там всё плывёт и звук не тот. Хотя в оригинале от одного звукового эффекта вскакиваешь, а тут просто не замечаешь, что он здесь должен быть. А если свойства посмотреть, то диву даёшься - 1500 kbps MPEG-4, 256 kbps AC3. А где-же качество видео спрашивается, а где звук? Сразу становится ясно, что неизвестно откуда взял чел видео, потом конвертнул его, выставив супер ФПэСы и КБПэСы, сделал из 700 мегабайт полтора Гигабайта и радостно выложил за спасибо на форуме. Потом этот фильм быстро распространяется на другие форумы да торренты и короче, кругом одно и тоже гггГы! Гы! Гы! Спрашивается, зачем я качал полтора гига, когда кругом то же самое на 700 Мегабайт. Вот и получается, что юзер, даже не взглянув одним глазком на свойства исходного фильма, просто тупо выставил все настройки на максимум и получил, как всегда. ================================================== \/\/\/\/\/\/\/\/\/\/\/\/\/\/\/\/\/\/\/\/\/\/\/\/\/\/\/\/\/\/\/\/\/\/\/\/\/\/\/\/\/\/\/\/ ================================================ Часто Задаваемые Вопросы (создал KnightOrc, перевёл KakTOC ): В=Вопрос; О=Ответ. В: Могу ли я использовать Кодек-Паки с программой Xvid4PSP? О: Нет, Кодек-Паки могут вызвать конфликты с программой, используйте только ffdshow если это возможно. В: Какие различия между Turbo, Simple, Ultra и Extreme режимами? О: Уровень обноружения движения, который кодек будет использовать, Turbo мало эффективен но очень быстр, Simple медленнее но более эффективен, Ultra и Extreme самые эффективные но медленнее всех. В: Какие различия между 1-pass, 2-pass, 3-pass и Quantizer? О: 1-pass делает единственный проход, быстро но bandwidth используется не эффективно. 2-pass делает первый проход что бы обнаружить где необходимо больше битов и второй проход что бы закодировать видео используя эту информацию, bandwidth используется эффективно и качество лучше. 3-pass не сильно отличается качеством от 2-pass. Quantizer использует постоянный битрейт что бы закодировать видео. В: Могу ли я выбирать субтитры в *OGG и *.MKV файлах? О: Нет, но это запланировано на будущее. В: Как я могу закодировать DVD в нужный мне формат? О: Если он незашифрован просто нажмите кнопку "DVD" и выбирете *.VOB файлы. Если он зашифрован то с помощью DVD Shrink в re-author mode сохраните видео на HDD (жесткий диск) (без компрессии, выберите только PGC и аудио/субтитры которые будете использовать) и используйте кнопку "Open" что бы выбрать *.VOB файлы. Не используйте DVD Decrypter! В: Как мне перенести моё сконвертированное видео на PSP? О: Перейдите в папку где сохранено видео, нажмите на видео правой кнопкой мышы и выберите "Copy/Move to PSP". В: Программа XviD4PSP совместима с Операционной Системой Windows Vista? О: Да, но AviSynth не совместим с Microsoft Groove, так что удалите его. Так же вам понадобиться установить DirectX 9.0c вместе с DirectX Update Check. В: Почему моё видео не корректно отображается в preview или Xvid4PSP не запускается? О: Убедитесь что вы запустили DirectX Update Check, это будет гарантией что у вас установлена последняя версия DirectX. В: Программа Xvid4PSP требует для своей работы Microsoft .Net Framework 2.0/3.0? О: Да, сейчас программа работает на версиях 2.0 и 3.0, в будущем программа будет требовать версию 3.0+. В: Программа Xvid4PSP работает на Windows 2000 и ниже? О: На Windows 2000 программа работает, WinME/98/SE не известно. Win2K и ниже не потдерживают Microsoft .Net Framework 3.0, поэтому мы рекомендуем вам использовать Windows XP или Windows Vista. В: Программа Xvid4PSP поддерживает multi-threading? О: Да. В: Могу ли я пожертвовать что нибудь для этого проэкта? О: Да, нажмите кнопку "Donate". В: Могли бы вы добавить поддержку (какого нибудь формата) в программу Xvid4PSP? О: Это зависит от многих вещей, таких как доступность кодировщиков и пригодность формата. Что бы добавить и протестировать новый формат понадоится время, так что спрашивайте и будте терпеливыми. В: Что такое SBC? О: Saturation, Brightness и Contrast (Насыщенность, яркость и контраст). Если ваши видео страдают от красных шлейфов (эффект от медленного экрана PSP) вам следует поставить GhostBuster. Увеличение насыщенности, не повышая контраст и немного увеличивая яркость, и цвета станут казаться более интенсивными. В: Сделаете ли вы формат PMF исходящим? О: Нет. ================================================== \/\/\/\/\/\/\/\/\/\/\/\/\/\/\/\/\/\/\/\/\/\/\/\/\/\/\/\/\/\/\/\/\/\/\/\/\/\/\/\/\/\/\/\/ ================================================ Отдельная благодарность  и и  ==================================== \/\/\/\/\/\/\/\/\/\/\/\/\/\/\/\/\/\/\/\/\/\/\/\/\/\/\/\/\/\/\/ ================================== Последний раз редактировалось ErikPshat; 31.01.2025 в 01:29. |



|
| Эти 72 пользователя(ей) сказали Спасибо ErikPshat за это полезное сообщение: |
067409181 (28.03.2007),
Alex VoorheeS (02.03.2008),
alex90 (27.08.2008),
Anna Stoltz (14.10.2007),
Ashgo (28.01.2008),
Azur (06.12.2007),
BalticaF1 (13.03.2008),
Blaze_56 (07.12.2008),
bm9701 (07.02.2008),
BOMFUNKER (28.09.2007),
breven (18.10.2010),
Byrzave (16.09.2010),
club64 (11.04.2007),
Cnip (20.09.2007),
crazybogdan (07.01.2008),
Deesy (20.03.2007),
DELMI (07.05.2007),
Diskretor (26.01.2011),
DJ_phenix (13.10.2008),
FlomasterSet (21.02.2008),
FuRiKuRi (08.05.2007),
Glafira (01.01.2009),
goldzahn (16.03.2008),
gorbun007 (13.03.2012),
Hentaimaster (20.01.2008),
IDDQDcHiK (07.12.2007),
itsu (26.09.2007),
Jack-nln (04.03.2008),
Jekun (26.03.2007),
Katanik (18.03.2007),
KOMBEY (31.03.2008),
KotQX (20.01.2008),
Kruglopuzoff (27.03.2007),
Leksus (13.10.2008),
lelik911 (22.07.2007),
lera (26.03.2007),
lisom (05.12.2007),
M.R.Fantastic.! (19.12.2007),
maxbel (25.04.2008),
ME94 (10.06.2008),
Nacky (25.06.2008),
nicol (24.07.2007),
NSN (22.03.2007),
OLEGATR (03.02.2008),
OlegXON (22.10.2007),
PaladiN (26.03.2007),
pavel71 (31.01.2011),
pomutnenie (12.11.2007),
pspowner (24.03.2007),
remixyou (27.03.2007),
Roxana (18.06.2012),
Roza Lina (01.04.2007),
RozaRiO (23.03.2007),
Ryu3sT (25.03.2007),
serGO! (24.04.2007),
skyraider (15.03.2008),
Sliptip (15.01.2008),
ssgua (13.07.2007),
Systemshock (14.11.2008),
SееD (17.03.2007),
Te^EmO$oN (26.03.2007),
TheWorld>Is_My (25.03.2007),
Tumbler1 (23.12.2007),
USSRxFoRZa (02.05.2008),
vasilar (01.04.2007),
Vaska (02.05.2007),
vAST (05.05.2009),
xXZoomXx (05.09.2008),
Zerthimon (30.09.2007),
ZeZr (21.04.2007),
Zoman (24.06.2007),
САНЕК (09.04.2007)
|
| Меню пользователя ErikPshat |
| Посмотреть профиль |
| Посетить домашнюю страницу ErikPshat |
| Найти ещё сообщения от ErikPshat |
| Соревнования в играх |
| Вызвать ErikPshat на соревнование! |
|
|
Сообщение: #2 (378836) |
|
|
Господа!!Можно ли В XviD4PSP при конвертировании DVD в PMP выбирать конкретные эпизоды DVD и конкретные фрагменты как в AVItoPMP ?
И если да то как? Да,и чем можно редактировать PMP (вырезать часть к примеру)? |



|
| Этот пользователь сказал Спасибо FELIXXX за это полезное сообщение: |
M.R.Fantastic.! (19.12.2007)
|
| Меню пользователя FELIXXX |
| Посмотреть профиль |
| Найти ещё сообщения от FELIXXX |
|
|
Сообщение: #3 (379359) | |
 |
Тем же самым XviD4PSP. Открываешь файл PMP так же, как и любой другой видеофайл и делай с ним, что хочешь. Читай внимательнее выше! Для кого и зачем вообще я всё это писал? Последний раз редактировалось ErikPshat; 22.03.2007 в 02:38. |
|



|
| Эти 3 пользователя(ей) сказали Спасибо ErikPshat за это полезное сообщение: |
| Меню пользователя ErikPshat |
| Посмотреть профиль |
| Посетить домашнюю страницу ErikPshat |
| Найти ещё сообщения от ErikPshat |
| Соревнования в играх |
| Вызвать ErikPshat на соревнование! |
|
|
Сообщение: #4 (385064) |
 |
Ну вот, вышел очередной релиз Xvid4PSP от Winnydows
Программа постоянно развивается, автор трудится над ней и день и ночь. Огромный респект ему за такую замечательную прогу. Автор создал хороший удобный графический интерфейс и прикручивает к нему все последние наработки в области кодирования. В этой версии особо хочется подчеркнуть добавление аудиокодека NeroAACEnc, который сейчас считается самым качественным и компактным аудиодекодером. XviD4PSP 4.109 final released! Теперь можно выбирать аудио дорожки в AVI, MKV и OGM. Добавлена проверка на скобки. Картинки теперь создаются и для PMP (только для плеера PMPlayer Advance). Теперь COPY audio stream можно делать и для MKV Добавлен вывод в безлимитный MPG. Добавлен вывод в FLV, пока только с кодеком Sorenson (h263). Для AVI и PMP теперь AAC звук создаётся тоже при помощи NeroAACEnc. Шаг аудио битрейта теперь более плавный - 8 килобит. Исправлена потеря фокуса после превью. Исправлен преждевременный выход из AviSynth Wrapper. x264 обновился до версии 635. Mplayer и Mencoder обновились до версии 22772. DGIndex обновился до 1.4.9 Beta 17. |



|
| Эти 3 пользователя(ей) сказали Спасибо ErikPshat за это полезное сообщение: |
| Меню пользователя ErikPshat |
| Посмотреть профиль |
| Посетить домашнюю страницу ErikPshat |
| Найти ещё сообщения от ErikPshat |
| Соревнования в играх |
| Вызвать ErikPshat на соревнование! |
|
|
Сообщение: #5 (387627) |
   |
@ErikPshat
Приятный ФАК  . .Точнее даже не фак а полный мануал. Как ты относишься к тому чтобы его вживить в программу взамен старому ? Последний раз редактировалось Winnydows; 01.04.2007 в 04:06. |



|
| Этот пользователь сказал Спасибо Winnydows за это полезное сообщение: |
M.R.Fantastic.! (19.12.2007)
|
| Меню пользователя Winnydows |
| Посмотреть профиль |
| Посетить домашнюю страницу Winnydows |
| Найти ещё сообщения от Winnydows |
|
|
Сообщение: #6 (387637) |
|
|
To Erik Pshat !
Молодец, классно расписал. Теперь я наконец-то разобралась, как что делать-то надо. А то что-то не получалось и фиг знает какие-там кнопочки нажимать надо было. Только вот FAQ размещён где-то в глубине. Если бы поленилась, так могла бы и не дойти до третьей страницы. Чисто случайно не пропустила. |



|
| Эти 2 пользователя(ей) сказали Спасибо Roza Lina за это полезное сообщение: |
ErikPshat (09.04.2007),
M.R.Fantastic.! (19.12.2007)
|
| Меню пользователя Roza Lina |
| Посмотреть профиль |
| Найти ещё сообщения от Roza Lina |
| Соревнования в играх |
| Вызвать Roza Lina на соревнование! |
|
|
Сообщение: #7 (387659) | |
 |
Классная у тебя программа. Продолжай в том же духе её развивать. А ФАК, конечно, можешь использовать как угодно. Может что-то там нужно подправить, что-то лишнее убрать. Короче как надо, так и делай. Про авторство не заикаюсь, мне это не надо. Такого фака во всём инете не найдёшь ))), ничего ниоткуда не копировал, всё сам сочинял. Так что пользуйся как заблагорассудится. Просто слишком много вопросов по видеоконвертированию по твоей программе Xvid4PSP на форумах встречается, вот я и решил объяснить что да как. Сам ведь давно увлекаюсь монтажем, правда в Pinnacle - Студии да Ликвиде, до сих пор диск лицензионный дома валяется от 7-ой Студии. Да и с Вегасом и Премьером иногда балуюсь, тока не нравятся мне они что-то. Так что опыт определённый у меня есть, вот и нашел хоть какое-то ему применение ))) Потом потихоньку добавлял, добавлял и разросся до безобразия мой ФАК. Ещё Ace-B начал тут хамить :slow_en: , что то не так, да это не так, пришлось всю статью перелопачивать по новой, ещё половину лишних пояснений поудалял, чтоб не было так много  Последний раз редактировалось ErikPshat; 01.04.2007 в 10:01. |
|



|
| Этот пользователь сказал Спасибо ErikPshat за это полезное сообщение: |
M.R.Fantastic.! (19.12.2007)
|
| Меню пользователя ErikPshat |
| Посмотреть профиль |
| Посетить домашнюю страницу ErikPshat |
| Найти ещё сообщения от ErikPshat |
| Соревнования в играх |
| Вызвать ErikPshat на соревнование! |
|
|
Сообщение: #8 (387884) |
   |
@ErikPshat
Замечу что PowerDVD, DivX Pro, XviD не нужны в системе. Их полностью заменят ffdshow. Так же ffdshow желательно использовать только из главного инсталятора XviD4PSP, только в этом случае он будет заменять всё и вся. Последний раз редактировалось Winnydows; 01.04.2007 в 13:57. |



|
| Этот пользователь сказал Спасибо Winnydows за это полезное сообщение: |
M.R.Fantastic.! (19.12.2007)
|
| Меню пользователя Winnydows |
| Посмотреть профиль |
| Посетить домашнюю страницу Winnydows |
| Найти ещё сообщения от Winnydows |
|
|
Сообщение: #9 (388088) | ||
 |
На счёт ffdshow в принципе у меня приписка в виде примечания есть такая:
А вообще-то я что-то не понял, разве DivX Pro так же устанавливается из твоего инсталлятора? Почему тогда у людей выскакивает сообщение: Последний раз редактировалось ErikPshat; 01.04.2007 в 17:30. |
||



|
| Этот пользователь сказал Спасибо ErikPshat за это полезное сообщение: |
M.R.Fantastic.! (19.12.2007)
|
| Меню пользователя ErikPshat |
| Посмотреть профиль |
| Посетить домашнюю страницу ErikPshat |
| Найти ещё сообщения от ErikPshat |
| Соревнования в играх |
| Вызвать ErikPshat на соревнование! |
|
|
Сообщение: #10 (388271) |
   |
DivX Pro бул нужен несколько месяцев назад. Я незнаю откуда эти люди берут такие старые версии.
Сейчас установка DivX Pro только добавляет возможных проблем (не обязательно) и перехватыввет на себя иногда декодинг XviD (что делает очень плохо). XviD не мешает, но и нафиг не нужен. Он уже вживлён в программу. PowerDVD в последних версия как-то не очень работает, особенно на висте. Если смотреть видео в WMP и т.д., достаточно правильной установки ffdshow (именно такую установку делает xvid4psp). Различные полезные кодеки, типо VP6 и VP7 не имеет значения когда их устанавливать. Другие же будут только мешать нормальной работе системы (DivX Pro, XviD, kLite codec fack). То же касается и ffdhsow. Я стараюсь её переодически обновлять. Ничего критического еже часные новые версии не приносят. Можно смело обновлять Xvid4PSP не заботясь о ffdhsow (ffdhsow ставится вместе с ним, старюсь обновлять его два раза в месяц.). Но при желании конечно никто не мешает вам это делать самим (только тогда надо написать ещё не маленький фак по правильной установке и настройке ffdshow), только вот зачем ? Тем более что установка XviD4PSP переписывает ffdhsow на свою версию. Последний раз редактировалось Winnydows; 01.04.2007 в 20:53. |



|
| Эти 2 пользователя(ей) сказали Спасибо Winnydows за это полезное сообщение: |
ErikPshat (02.04.2007),
M.R.Fantastic.! (19.12.2007)
|
| Меню пользователя Winnydows |
| Посмотреть профиль |
| Посетить домашнюю страницу Winnydows |
| Найти ещё сообщения от Winnydows |
|
|
Сообщение: #11 (388542) |
 |
Так значит получается, что DivX вообще не принимает участия в процессе кодирования, и его теперь можно отправлять ф топку? А Xvid получается перекрывает все возможности DivX и способен полностью его заменить, если я правильно понял.
Опять придётся перелопачивать весь ФАК. Да и всвязи с пробуждением PMPlayer Advance с его AAC и появившейся возможностью кодировки PMP с этим звуком AAC, теперь придётся фак по плееру PMPModAVC тоже отправить ф топку ((( |



|
| Этот пользователь сказал Спасибо ErikPshat за это полезное сообщение: |
M.R.Fantastic.! (19.12.2007)
|
| Меню пользователя ErikPshat |
| Посмотреть профиль |
| Посетить домашнюю страницу ErikPshat |
| Найти ещё сообщения от ErikPshat |
| Соревнования в играх |
| Вызвать ErikPshat на соревнование! |
|
|
Сообщение: #12 (388587) |
   |
Ну если точнее, то и XviD codec не участвует в кодировании. Кодирует mencoder который содержит тот же xvid внутри себя. Ну а если в теории то, XviD лучший кодек волны h263. Не даром большинство DVDRip сделаны в XviD.
Лидер сейчас конечно x264, но это уже новое поколение - h264. И пока двд плееры которые его могут прочитать можно сосчитать по пальцам. |



|
| Этот пользователь сказал Спасибо Winnydows за это полезное сообщение: |
M.R.Fantastic.! (19.12.2007)
|
| Меню пользователя Winnydows |
| Посмотреть профиль |
| Посетить домашнюю страницу Winnydows |
| Найти ещё сообщения от Winnydows |
|
|
Сообщение: #13 (388588) |
 |
Ох. Какие люди
 Сам автор. Рады будем, если у тебя получится заходить почаще. Программа замечательная, но немного избыточная для некоторых  . .Последний раз редактировалось Natasha; 02.04.2007 в 03:16. |



|
| Этот пользователь сказал Спасибо Natasha за это полезное сообщение: |
M.R.Fantastic.! (19.12.2007)
|
| Меню пользователя Natasha |
| Посмотреть профиль |
| Найти ещё сообщения от Natasha |
|
|
Сообщение: #14 (388600) |
|
|
Блин перелопатил пол форума но так и не нашёл решения моей проблемы.
Вообщем накочал кучу фильмов себе в формате *.avc дальше пихаю их в psp/video У меня 2 плейера один mod pmp avc v1.02 второй pmp mod v2.02. Так вот ни один из этих плейеров не может запустит видео файлы этого формата.Один плейер вообще не видет таких файлов.А другой пишет что-то типа invalid format. Чё мне делать ? как мне посмотреть фильмы в этом формате ? |



|
| Этот пользователь сказал Спасибо Kolbass за это полезное сообщение: |
M.R.Fantastic.! (19.12.2007)
|
| Меню пользователя Kolbass |
| Посмотреть профиль |
| Найти ещё сообщения от Kolbass |
| Соревнования в играх |
| Вызвать Kolbass на соревнование! |
|
|
Сообщение: #15 (389464) |
 |
Объясните мене, диалапщегу, мож я туплю. Вот у меня стоит уже ffshow 2.0
Хочу скачать самую последнюю версию Xvid4PSP, она весит 20 с чем-то мегов. а ffshow 3.0, необходимый для него весит все 50 мегов. Это что же? Мне надо качать 50+20 мегов? Или только Xvid4PSP скачать, а он обновит ffshow до 3,0 ???? Не пойму что то.... |



|
| Этот пользователь сказал Спасибо Believer за это полезное сообщение: |
M.R.Fantastic.! (19.12.2007)
|
| Меню пользователя Believer |
| Посмотреть профиль |
| Найти ещё сообщения от Believer |
| Соревнования в играх |
| Вызвать Believer на соревнование! |
|
|
Сообщение: #16 (389470) |
   |
Ну во первых ты говоришь про фреймворк.
Во вторых читай минимальные требования в которых написанно что и фреймворком 2.0 и так работает ( пока что ). В третьих когда я был диалапщиком качал по 600 метров месяц если мне это было нужно. Последний раз редактировалось Winnydows; 03.04.2007 в 01:19. |



|
| Этот пользователь сказал Спасибо Winnydows за это полезное сообщение: |
M.R.Fantastic.! (19.12.2007)
|
| Меню пользователя Winnydows |
| Посмотреть профиль |
| Посетить домашнюю страницу Winnydows |
| Найти ещё сообщения от Winnydows |
|
|
Сообщение: #17 (389558) |
  |
|



|
| Этот пользователь сказал Спасибо Верт за это полезное сообщение: |
M.R.Fantastic.! (19.12.2007)
|
| Меню пользователя Верт |
| Посмотреть профиль |
| Посетить домашнюю страницу Верт |
| Найти ещё сообщения от Верт |
|
|
Сообщение: #18 (398496) |
|
|
А возможно ли изменение размера/цвета и прочего для .srt сабов?
|



|
| Этот пользователь сказал Спасибо Kolbas за это полезное сообщение: |
M.R.Fantastic.! (19.12.2007)
|
| Меню пользователя Kolbas |
| Посмотреть профиль |
| Найти ещё сообщения от Kolbas |
|
|
Сообщение: #19 (398505) |
   |
Есть какойто формат сабов где можно задать цвет и шрифт внутри саб файла. Естественно через спец прогу. Возможно так получится.
|



|
| Эти 2 пользователя(ей) сказали Спасибо Winnydows за это полезное сообщение: |
M.R.Fantastic.! (19.12.2007),
Skat331 (13.04.2007)
|
| Меню пользователя Winnydows |
| Посмотреть профиль |
| Посетить домашнюю страницу Winnydows |
| Найти ещё сообщения от Winnydows |
|
|
Сообщение: #20 (398541) |
|
|
ass и ssa? да, там можно, но над еще проверить будет ли он с ними кодить
|



|
| Этот пользователь сказал Спасибо Kolbas за это полезное сообщение: |
M.R.Fantastic.! (19.12.2007)
|
| Меню пользователя Kolbas |
| Посмотреть профиль |
| Найти ещё сообщения от Kolbas |
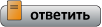 |
| Социальные закладки |
| Здесь присутствуют: 5 (пользователей: 0 , гостей: 5) | |
| Опции просмотра |
 Линейный вид Линейный вид |
 Комбинированный вид Комбинированный вид |
 Древовидный вид Древовидный вид |
|
|
Текущее время: 02:13. Часовой пояс GMT +3.
|
Powered by vBulletin® Version 3.8.7
Copyright ©2000 - 2025, vBulletin Solutions, Inc. Перевод: zCarot PSPx Forum - Сообщество фанатов игровых консолей. |





 -
-  (72)
(72)




![C чего начать? ⇒ ⇒ ⇒ [ЧАВО] - ответы на ЧАсто задаваемые ВОпросы C чего начать? ⇒ ⇒ ⇒ [ЧАВО] - ответы на ЧАсто задаваемые ВОпросы](../forum/images/panel_start.png)