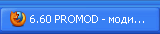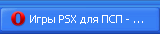|
Аркады | Чат | Форум |  |
|
|||||||
| Софт для PSP Здесь живут программы |
| Поиск по форуму |
| Поиск по метке |
| Расширенный поиск |
| Получить доступ на NoNaMe, Rutracker, NoPayStation |
| RealProxy - обход блокировок ЯД, ВК, ОК в Украине |
| К странице... |
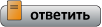 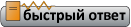 |
| Опции темы | Опции просмотра |
|
|
Сообщение: #1 (609803) |
 |
~~~~~~~~~~~~~~~~~~~~~~~~~~~~~~~~~~~~~~~~~~~~~~~~~~ * Так как Winnydows бросил все силы на разработку новой 6-ой версии, то 5-ую версию он больше не развивает. Но благодаря разработчику forclip, эта 5-ая версия всё-таки продолжает своё развитие. По мере выхода более новых кодеков, соответственно обновляются компоненты программы. А так-же, благодаря разработчику ru.procrustean, добавляются пресеты кодирования. Последнюю версию всегда можно скачать по этой картинке: ~~~~~~~~~~~~~~~~~~~~~~~~~~~~~~~~~~~~~~~~~~~~~~~~ * А ниже, я вам предлагаю ознакомиться с последними финальными версиями от Winnydows. Эти версии были выпущены уже сравнительно давно и инструкция писалась именно под них. Из данной инструкции вы можете почерпнуть основные аспекты по кодированию в данной программе. Но если вы пользуетесь обновлённой энтузиастами версией программы, ссылку на которую вы видите выше, то вам нужно понимать, что некоторые пункты и пресеты данной инструкции могут устареть и не совпадать с обновлёнными или добавленными. * Оффсайт программы от Winnydows: http://winnydows.com Обсуждение предыдущей 4-ой версии: Здесь Последние изменения в версии XviD4PSP 5.036 PRO: XviD4PSP 5.036 PRO Список новых возможностей:
Xvid4PSP 5.xxx  В 5-ой версии кардинально изменён интерфейс на новом движке и с новыми возможностями. В названии Формата кодирования присутствует название девайса. Нас же интересуют форматы кодирования для консоли SONY PSP. 1. Формат: выбор формата кодирования. Выберите формат, поддерживаемый вашим устройством.
2. Фильтрация: способ улучшения различных параметров фильма. Используется в основном, если исходник плохого качества и вы хоть как-то его хотите улучшить. Фильтрация занимает значительно большее время кодирования, не забывайте об этом.
3. Цветокоррекция: коррекция яркости, контрастности, цветовой насыщенности, восстановления цветов. Используется при плохом исходнике или для удаления красного ореола в изображении (пресеты PSPFix или PSPFix MPEG2Fix используются для DVD или MPEG источников). Использование этого параметра так же увеличивает время кодирования. Теперь пресет MPEG2Fix устанавливается автоматически, даже если это не установлено в пресетах.
4. Кодирование видео: cодержит заранее подготовленные профили кодирования, которые вы и сами можете изменять по своему усмотрению, а так же добавлять свои собственные профили. Замечу, что программа изначально нацелена на КАЧЕСТВО, поэтому практически все заложенные в неё профили выдают только качественный результат, если вы сами не внесёте в них изменения, в целях ускорения времени кодирования. Здесь два типа пресетов: пресеты Битрейтов и пресеты HQ (качество). В режиме Битрейтов вы ставите цель на выбор битрейта. В режиме качества HQ, вы выбираете с прицелом на качество. Самым лучшим и простым способом получения качественного результата и наименьшего размера выходного файла будет выбор одного из HQ пресета. Используйте Битрейт-режимы, только если вы знаете что делаете и хорошо разбираетесь в тонкостях настроек кодирования. Расшифрую, в порядке возрастания качества:
HQ режим нацелен на высокое качество. 3 для XviD, MPEG4, MPEG2. 21 для x264. Здесь вы так же сами можете управлять параметрами качества. Выше число - меньше размер файла, хуже качество. Ниже число - больше файл, выше качество. 0 для x264 - режим кодирования Без потерь (LossLess). Только устройства с High AVC профилем может читать LossLess-файлы (без потерь).
5. Кодирование звука: здесь правило остаётся неизменным: Звук только AAC-LC, так как PSP не поддерживает в профилях AAC-HE и AAC-HEv2 субканальные данные SBR в AAC-HE (AAC-LC+SBR) и SBR+PS в AAC-HEv2 (AAC-LC+SBR+PS), чем они и отличаются от стандартного AAC-LC. Хотя обратная совместимость заложена в этих старших продвинутых профилях, но с обрезанными субканальными данными, куда перемещается половина частоты дискретизации из AAC-LC, вы получите на PSP звук хуже, чем с обычным AAC-LC.
Рекомендуемые параметры кодирования
Более подробно о проходах 1pass, 2pass, 3pass 1pass, 2pass, 3pass При однопроходном кодировании (1-pass) сцены не вычисляются, а кодирование происходит сразу без просчёта, в независимости от сложности сцен с постоянным битрейтом на всём протяжении фильма. В результате в "сложных сценах", где необходим более высокий битрейт - его будет не хватать, а где нет необходимости даже в низком битрейте в статичных сценах и пр. - битрейта будет слишком избыточно. Таким образом, при однопроходном кодировании качество будет страдать именно в сложных динамичных сценах, но зато время на кодирование будет уходить практически вдвое меньше. Тут уж вам выбирать, что для вас приоритетнее - качество или скорость.
Более подробно о пресетах Turbo, Simple, Ultra, Extreme Turbo, Simple, Ultra, Extreme Пресеты кодеков в порядке возврастания качества и соответственно длительности кодирования. Возьмём примитивный пример сравнения пресетов при идентичных параме**** кодирования. Вглядитесь в различия скриптов и вы увидите разницу между пресетами в версии 4.115:
Немного о Субтитpaх Извлечение и вшивание сабов Здесь привожу пример выдёргивания сабов из MKV-видео и последующее вшивание с помощью Xvid4PSP v5.
Установка:
Использование:
Вшивание субтитров: Чтобы добавить субтитры к видео:
Спасибо за внимание! ErikPshat © Последний раз редактировалось ErikPshat; 01.02.2025 в 18:32. |



|
| Эти 105 пользователя(ей) сказали Спасибо ErikPshat за это полезное сообщение: |
Agent Raptor (06.02.2008),
Alex VoorheeS (01.03.2008),
ALTAIR_1 (21.08.2008),
AnSe (12.02.2008),
AoD67 (05.12.2009),
Ashgo (28.01.2008),
big5000 (05.11.2008),
BiOM (03.02.2008),
bm9701 (08.02.2008),
BOD1A (18.06.2008),
BOMFUNKER (05.02.2008),
brn (04.03.2010),
BrooksTV (15.12.2010),
Cnip (15.02.2008),
Comandante (26.07.2008),
COOLERbyPSP (16.02.2011),
Croorc (18.08.2009),
d067 (17.02.2008),
Dag. (08.11.2009),
Darkman_07 (12.06.2008),
Dark_KRONOS (08.06.2017),
decoy13 (17.10.2008),
Devilart (01.08.2009),
diavol-org (26.02.2008),
DIIGMO (09.08.2010),
DimoNimitSU (14.02.2010),
DimonPSP (31.05.2008),
Don Corleone (02.02.2008),
Dr.House (02.02.2009),
EgorLel (30.08.2010),
Eliwell (28.04.2008),
Eric Cartman (15.02.2008),
erutan (22.09.2012),
euphor1a (07.03.2008),
f@y$t() (27.01.2008),
FlomasterSet (22.02.2008),
Fr0hman (12.02.2008),
Fresto(ErtZ) (25.06.2008),
gendelf13 (02.12.2008),
giler (19.04.2008),
grind651 (14.02.2010),
halfer (07.03.2008),
Head (02.02.2008),
Hornet (05.10.2008),
Ki11aCan (18.03.2008),
kilass (24.03.2009),
KirJan-DeSign (17.07.2011),
Kupec (16.11.2008),
Leon S. Kennedy (16.03.2009),
lexx549 (24.03.2008),
Lj755 (13.11.2008),
lok119933 (23.05.2008),
M@X009 (01.10.2008),
maqk (29.01.2008),
maxbel (26.04.2008),
Maxell (28.01.2008),
Maxorol2 (11.11.2008),
MetAplo[©]e (21.05.2011),
Mihria (25.05.2008),
Miklashevsky (17.10.2009),
misterfix (17.02.2009),
moju (27.01.2008),
Morpex92 (06.12.2008),
Mr.Smirnoff (04.12.2008),
Normak (13.04.2009),
noxcho (08.10.2008),
pavelyuhnov (17.01.2012),
PontYpilaT (27.01.2008),
profigon (15.04.2009),
psixokomatoz (27.11.2008),
pvo51 (09.08.2009),
qwerion (04.02.2009),
radivil2000 (21.09.2009),
Raviolli (17.07.2008),
SANJ_29 (17.11.2008),
SANTA-007 (03.08.2008),
sercher (17.06.2008),
shiftee (21.10.2011),
Strizh 01 (25.04.2008),
sviristinskii (14.05.2011),
SееD (24.04.2008),
T.I.P. (22.05.2008),
Taro (15.12.2008),
TbMa (24.04.2008),
vADOS1 (09.10.2008),
Val883 (19.07.2008),
Vanger (02.06.2008),
VanminMasha (12.01.2009),
vav3x3 (13.01.2009),
vladimir_P (01.09.2009),
W1SH (02.11.2008),
waes (06.02.2008),
WinterWolf (09.08.2008),
winz7491 (25.04.2008),
wiper96 (17.10.2010),
Xt3RN1aL (12.06.2008),
xxToaDxx (27.01.2008),
xxxromka (26.04.2009),
yuranius (22.04.2009),
ZeuseZ (04.02.2008),
ZLOBUS (20.02.2008),
znmkrsk (21.04.2012),
Витязь (16.03.2008),
Саня (03.02.2008),
_xXx_ (22.03.2008)
|
| Меню пользователя ErikPshat |
| Посмотреть профиль |
| Посетить домашнюю страницу ErikPshat |
| Найти ещё сообщения от ErikPshat |
| Соревнования в играх |
| Вызвать ErikPshat на соревнование! |
|
|
Сообщение: #161 (748994) |
 |
SееD, У меня Виста и K-Lite Codec Pack, больше никаких кодеков не требуется.
|



|
| Меню пользователя ErikPshat |
| Посмотреть профиль |
| Посетить домашнюю страницу ErikPshat |
| Найти ещё сообщения от ErikPshat |
| Соревнования в играх |
| Вызвать ErikPshat на соревнование! |
|
|
Сообщение: #162 (749058) |
     |
Lite, Standart или Full версия? их же много разных. при установке все по дефолту или есть смысл что-то менять?
|



|
| Меню пользователя SееD |
| Посмотреть профиль |
| Найти ещё сообщения от SееD |
|
|
Сообщение: #163 (749203) |
 |
SееD, Я ставлю Мегу - самый полный комплект K-Lite Mega Codec Pack
Там в начале инсталляции попросят выбрать Профиль набора кодеков. Так вот, выбирай самый полный Profile 7: Lost of stuff (68,6 MB) - ничего больше трогать не надо, все нужные галочки проставляются, как положено. В конце инсталляции предложат настроить кодеки, но так же ничего не трогай и не меняй, пусть всё встанет по умолчанию.  Последний раз редактировалось ErikPshat; 08.12.2008 в 23:26. |



|
| Этот пользователь сказал Спасибо ErikPshat за это полезное сообщение: |
SееD (09.12.2008)
|
| Меню пользователя ErikPshat |
| Посмотреть профиль |
| Посетить домашнюю страницу ErikPshat |
| Найти ещё сообщения от ErikPshat |
| Соревнования в играх |
| Вызвать ErikPshat на соревнование! |
|
|
Сообщение: #164 (749451) |
 |
Вот такой, вот вопрос, можно ли с помощь этого конвертера, просто вшить сабы, без какой либо кодировки?
|



|
| Меню пользователя Road Kill |
| Посмотреть профиль |
| Найти ещё сообщения от Road Kill |
| Соревнования в играх |
| Вызвать Road Kill на соревнование! |
|
|
Сообщение: #165 (749563) |
     |
вшивание сабов по-твоему не кодировка? не, так не получится
 плеер PPA умеет показывать сабы из внешнего файла. Правда делает он это малость кривовато плеер PPA умеет показывать сабы из внешнего файла. Правда делает он это малость кривовато  |



|
| Меню пользователя SееD |
| Посмотреть профиль |
| Найти ещё сообщения от SееD |
|
|
Сообщение: #166 (749630) |
 |
Да не, он имеет ввиду наверное внедрение файла сабов в контейнер с видео.
Есть два способа внедрения сабов:
Последний раз редактировалось ErikPshat; 10.12.2008 в 00:48. |



|
| Меню пользователя ErikPshat |
| Посмотреть профиль |
| Посетить домашнюю страницу ErikPshat |
| Найти ещё сообщения от ErikPshat |
| Соревнования в играх |
| Вызвать ErikPshat на соревнование! |
|
|
Сообщение: #167 (749728) |
     |
нет, не поддерживает.
|



|
| Этот пользователь сказал Спасибо SееD за это полезное сообщение: |
ErikPshat (12.12.2008)
|
| Меню пользователя SееD |
| Посмотреть профиль |
| Найти ещё сообщения от SееD |
|
|
Сообщение: #168 (750451) | |
|
|
Xvid4PSP v5.035 |
|



|
| Меню пользователя alex_bones |
| Посмотреть профиль |
| Найти ещё сообщения от alex_bones |
| Соревнования в играх |
| Вызвать alex_bones на соревнование! |
|
|
Сообщение: #169 (750625) |
 |
alex_bones, ну не знаю, как ты там это делаешь, но я обычно всегда перематываю фильм на понравившийся кадр, потом после кодирования этот кадр создаётся.
Ни разу не промахивался. |



|
| Меню пользователя ErikPshat |
| Посмотреть профиль |
| Посетить домашнюю страницу ErikPshat |
| Найти ещё сообщения от ErikPshat |
| Соревнования в играх |
| Вызвать ErikPshat на соревнование! |
|
|
Сообщение: #170 (750753) |
|
|
У меня выдает ошибку "Nero Digital Audio Encoder не работает" на 99%, кодирование прекращается. Как исправить? Настройки выставляю рекомендуемые, прога последней версии.
|



|
| Меню пользователя YohAsakura |
| Посмотреть профиль |
| Найти ещё сообщения от YohAsakura |
| Соревнования в играх |
| Вызвать YohAsakura на соревнование! |
|
|
Сообщение: #171 (750771) |
 |
YohAsakura, думаю конфликтует с NERO. Не первый раз такой вопрос, но мы не экстрасенсы
 |



|
| Меню пользователя ErikPshat |
| Посмотреть профиль |
| Посетить домашнюю страницу ErikPshat |
| Найти ещё сообщения от ErikPshat |
| Соревнования в играх |
| Вызвать ErikPshat на соревнование! |
|
|
Сообщение: #172 (750799) |
|
|
|



|
| Меню пользователя alex_bones |
| Посмотреть профиль |
| Найти ещё сообщения от alex_bones |
| Соревнования в играх |
| Вызвать alex_bones на соревнование! |
|
|
Сообщение: #173 (751061) | ||
 |
Установка:
Использование:
Вшивание субтитров: Чтобы добавить субтитры к видео:
Ответ Контейнер MP4 вообще изначально предполагал связку кодека AVC (H.264) + AAC. Хотя в любой контейнер можно запихать любой кодек, как это и реализовано было в программе XviD4PSP по просьбам трудящихся, но всё же XviD (H.263) и прочие видеокодеки - это уже отклонение от спецификации и такое видео будет нестандартным, которое может воспроизводиться неправильно - это ошибка природы. Заметь, я не зря специально указал в скобках поколения кодеков H.263 и H.264. Это надо понимать, что ты пытаешься сделать бред - запихнуть кодек старого поколения 90-x (H.263) в контейнер нового поколения, рассчитаный и оптимизированный на прогрессивный кодек 2005-ых (H.264). Н.264 AVC (Advanced Video Codec) произвёл революцию тем, что сделал возможность воспроизводить видео без задержек на всяких энергозависимых мобильных устройствах, сделал возможность транслировать потоковое спутниковое вещание высокой чёткости (HD). Это благодаря данному видеокодеку в связке с аудиокодеком ААС (LC-HE-HEv2), дающим высокую пропускную способность, ввиду низкого и узкого потока битрейта с параллельным процессом считывания мизерного объёма субканальных данных и небольшого размера видеофайла. Вот смысл этого абзаца нужно уяснить, а главное понять, для чего всё это делалось разработчиками: с какой выгодой и в чём смысл контейнера MP4. Многие, как я заметил не понимают этого смысла, а пытаются в MP4 запихнуть, к примеру, оригинальную аудиодорожку AC3, выдернув её из DVD, тем самым считая, что сделают супер-пупер качество. Но вот не понимают, что в данном случае теряется весь смысл контейнера и сводятся на нет все труды разработчиков, т.е. происходит откат в каменный век на 10 лет назад. Если уж на то пошло, тогда надо и оригинальную видеодорожку VOB запихнуть в MP4, тогда будет настоящее щастье  . .В том-то и дело, что новые прогрессивные кодеки мы используем и вообще смысл любого перекодирования, что мы пытаемся из большего объёма видеофайла и из более широкого потока битрейта - сделать меньший размер файла и более узкий поток битрейта, не теряя при этом зримой потери качества и потери слуховых ощущений. Прошу прощения за столь длительные рассуждения. Просто заметил очередную распространённую ошибку и решил поставить на этом точку. Просто может быть новичкам в кодировании это поможет более глубже вникнуть в суть процесса. Последний раз редактировалось ErikPshat; 18.12.2008 в 01:10. |
||



|
| Меню пользователя ErikPshat |
| Посмотреть профиль |
| Посетить домашнюю страницу ErikPshat |
| Найти ещё сообщения от ErikPshat |
| Соревнования в играх |
| Вызвать ErikPshat на соревнование! |
|
|
Сообщение: #174 (751368) | |
|
|
оффтоп Не совсем в тему, но может кто подскажет лучший из универсальных фильтров для деинтерлейсинга и заодно насчёт использования аппаратного ускорения HD видео в mkv, а то DxVA отказывается с ним работать... Последний раз редактировалось Comandante; 14.12.2008 в 22:48. |
|



|
| Меню пользователя Comandante |
|
|
Сообщение: #175 (751405) | ||
 |
В настоящий момент трудно найти видеоплейер, поддерживающий возможности DXVA. Я знаю только один такой плейер - Media Player Classic Home Cinema (MPC HC), который содержит внутренние декодеры DXVA для H.264 и видео VC-1. Присутствует меню на Русском "View->Language->Russian".
Последний раз редактировалось ErikPshat; 14.12.2008 в 23:31. |
||



|
| Этот пользователь сказал Спасибо ErikPshat за это полезное сообщение: |
Comandante (15.12.2008)
|
| Меню пользователя ErikPshat |
| Посмотреть профиль |
| Посетить домашнюю страницу ErikPshat |
| Найти ещё сообщения от ErikPshat |
| Соревнования в играх |
| Вызвать ErikPshat на соревнование! |
|
|
Сообщение: #176 (751446) |
|
|
ErikPshat, Спаибо конечно, но я знаю что такое DxVA)) помимо MPC-HC он также используется в CyberLink PowerDVD 8, (собственно его кодак я и использую для аппаратного ускорения HDV). Однако не один из этих плееров меня не устраивает. Видео я смотрю в KMPlayer, благо, по мимо собственных встроенных кодаков имеется возможность использовать и внешние. Всё здорово но mkv этот кодак не в состоянии переварить. Гдето слышал что MPC-HC в этом больше приуспел, может от туда его както выдрать? И что скажешь насчёт деинтерлейсинга, есть оптимальное решение?
Последний раз редактировалось Comandante; 15.12.2008 в 02:02. |



|
| Меню пользователя Comandante |
|
|
Сообщение: #177 (751458) | |
 |
По поводу деинтерлейсинга, не совсем в курсе. Слышал, что есть видео, снятое с интерлейсом и есть без интерлейса, т.е. на видеокамере или на плёночной студийной камере. Получается, если видео снято на видеокамере, то оно получается интерлейсным (чересстрочным), а на плёночной камере деинтерлейсной (в прогрессивной развёртке). На обычном телевизоре идёт чересстрочная развёртка, а на цифровом LCD телевизоре или мониторе - прогрессивная. Прогрессивная - это когда в каждом кадре идёт изображение полностью. Чересстрочная - это когда один кадр разделён на два полукадра. В первом полукадре присутствуют только чётные строки, а во втором полукадре - только нечётные строки. Короче, как в матросской майке. Короче, действительно нужен фильтр компенсации движения. То есть, когда идёт быстрое движение в кадре, то первый полукадр с чётными строками будет отличаться от его собрата второго полукадра с нечётными строками, из склеивания которых в один общий кадр получится небольшое смазывание. Тут надо исходить из того, на чём ты будешь смотреть сконверченное видео и чем снималось это видео. Если исходник цифровой фильм DVD, НD, то здесь нет необходимости применять деинтерлейс, т.к. такие фильмы идут уже прогрессивными, т.е. полнокадровыми. А если видео снято на любительскую камеру, то тут ясно, что видео чересстрочное и надо применять фильтры компенсации движения. |
|



|
| Этот пользователь сказал Спасибо ErikPshat за это полезное сообщение: |
Comandante (15.12.2008)
|
| Меню пользователя ErikPshat |
| Посмотреть профиль |
| Посетить домашнюю страницу ErikPshat |
| Найти ещё сообщения от ErikPshat |
| Соревнования в играх |
| Вызвать ErikPshat на соревнование! |
|
|
Сообщение: #178 (751511) |
|
|
ErikPshat, Ты прям наша местная википедия))) С теорией я знаком, меня интересует практическая часть, но всё равно спасибо) Оцифровка с камеры меня не слишком интересует, а вот HD видео часто бывает в формате 1080i(чересстрочная развёртка), и тут без деинтерлайса не обойтись. Сейчас я использую аппаратный деинтерлейс реализованный в ffdshow, но он не идеален. А насчёт MPC-HC, я уже говорил, не нравится мне он))
Последний раз редактировалось Comandante; 15.12.2008 в 17:25. |



|
| Меню пользователя Comandante |
|
|
Сообщение: #179 (751579) |
 |
Comandante, так в HD видео не требуется деинтерлейс.
А MPC-HC очень крутой проигрыватель, хотя внешний вид у него, как в досовские времена. Я его люблю и всегда через него смотрю. А иначе, на других проигрывателях в HD-видео будут идти сильные тормоза. Ну ваще в этом вопросе по деинтерлейсу я не силён, так что сорри. |



|
| Меню пользователя ErikPshat |
| Посмотреть профиль |
| Посетить домашнюю страницу ErikPshat |
| Найти ещё сообщения от ErikPshat |
| Соревнования в играх |
| Вызвать ErikPshat на соревнование! |
|
|
Сообщение: #180 (752860) |
 |
Выдает ошибку кодека х264 хотя стоит к-лайт кодек пак подскажите что делать. Переустановка к-лайта не помогла
|



|
| Меню пользователя Chillюн |
| Посмотреть профиль |
| Найти ещё сообщения от Chillюн |
| Соревнования в играх |
| Вызвать Chillюн на соревнование! |
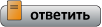 |
| Социальные закладки |
| Здесь присутствуют: 1 (пользователей: 0 , гостей: 1) | |
| Опции просмотра |
 Линейный вид Линейный вид |
 Комбинированный вид Комбинированный вид |
 Древовидный вид Древовидный вид |
|
|
Текущее время: 01:37. Часовой пояс GMT +3.
|
Powered by vBulletin® Version 3.8.7
Copyright ©2000 - 2025, vBulletin Solutions, Inc. Перевод: zCarot PSPx Forum - Сообщество фанатов игровых консолей. |









 (105)
(105)




![C чего начать? ⇒ ⇒ ⇒ [ЧАВО] - ответы на ЧАсто задаваемые ВОпросы C чего начать? ⇒ ⇒ ⇒ [ЧАВО] - ответы на ЧАсто задаваемые ВОпросы](../forum/images/panel_start.png)