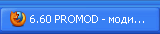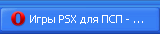|
Аркады | Чат | Форум |  |
|
|||||||
| Поиск по форуму |
| Поиск по метке |
| Расширенный поиск |
| Получить доступ на NoNaMe, Rutracker, NoPayStation |
| RealProxy - обход блокировок ЯД, ВК, ОК в Украине |
| К странице... |
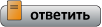 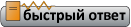 |
| Опции темы | Опции просмотра |
|
|
Сообщение: #1 (405856) |
   |
PCSX2 0.9.6 Описание: 100% рабочий эмулятор PS2 для компьютера. Установка:
Теперь нам понадобится биос от консоли PlayStation 2 Скачать его вы можете тут или взять набор готовых рабочих биосов тут Настройка и запуск эмулятора Настройки PCSX2 Для начала эмулятор попросит вас настроить его, а так же выбрать биос от консоли. К сожалению этот эмулятор не из тех, которые работают по принципу "Включил и играй", поэтому будем разбираться. Для каждого компьютера и версии эмулятора настройки различны, поэтому выбирать их только вам. Для своего компьютера. Или даже для конкретной игры. Графика (Графические плагины) GSDX9 v0.9. - Существует 2 версии gsdx9 для компьютеров с поддержкой SSE2 и без нее. Если ваш компьютер поддерживает SSE2, то используйте SSE2 плагин, так как он быстрее иначе используйте обычный. Замечание: В плагине GSDX9 существует ошибка, и если вы используете Pixel Shaders 1.1 или Fixed Pipelines, то цвета будут отображаться некорректно. • Resolution (разрешение): выберите в каком разрешении будет запускаться игра. Если вы выберите windowed, то игра будет запускаться не во весь экран, а в окне. • Renderer: - Direct3d: режим с высокой скоростью и совместимостью. Использует главным образом ресурс вашей видео карты (рекомендуемый режим). - Software (float): более медленный режим, так как использует не видео карту, а процессор и, следовательно, создает дополнительную нагрузку на него. - Do not render: графика не будет отображаться (имеет смысл, если вы хотите послушать музыку из игры т.к. дает ощутимый прирост в скорости) • Shaders: - Fixed Pipeline: режим без использования shade’ров. Не рекомендуется к использованию из-за неправильного отображения цветов! - Pixel Shader 1.1: режим работы с использованием pixel shaders 1.1 для улучшения графики. Не рекомендуется к использованию из-за неправильного отображения цветов! - Pixel Shader 1.4 режим работы с использованием pixel shaders 1.4 для улучшения графики. - Pixel Shader 2.0: режим работы с использованием pixel shaders 2.0 для улучшения графики. - Pixel Shader 3.0: режим работы с использованием pixel shaders 3.0 для улучшения графики. Рекомендуемый режим! Если ваша видеокарта поддерживает его, то, не задумываясь, выбирайте его, так как он быстрый и совместимый. • Enable palettized textures (D3D PS v2.0+, slow): Если игра использует одинаковые текстуры разных цветов, то включение данной опции может увеличить fps, во всех остальных случаях только замедляет игру. Для использования необходима карта с поддержкой pixel shaders 2.0 или выше. • Linear texture filtering: Используйте эту опцию для улучшения картинки. Изображение станет более сглаженным. Может вызвать незначительное падение fps. • NLOOP 0 hack (fixes FFX): Устраняет ошибку с отображением графики в Final Fantasy X. Используйте его только в том случае, если вы пытаетесь запустить FFX. Во всех остальных случаях ОБЯЗАТЕЛЬНО его отключите, т.к. он может вызвать падение скорости. • Movie Capture: Запись видео. Для начала записи нажмите insert(0) затем выберите, куда сохранять файл и какой кодек использовать. Также после выбора кодека вы можете его настроить, нажав на Config . ZeroGS v0.96.0: Для использования данного графического плагина ваша видеокарта должна поддерживать pixel shaders 2.0 или выше. Существует 2 версии данного плагина для компьютеров с поддержкой SSE2 и без нее. Если ваш компьютер поддерживает SSE2, то используйте SSE2 плагин, так как он быстрее иначе используйте обычный. • Interlace Enable: Устраняет некоторые проблемы, такие как дрожание экрана и т.д. Но некоторые игры смотрятся лучше, если эту опцию отключить. Для включения/выключения данной опции нажмите "F5" во время игры. • Bilinear Filtering: Используйте эту опцию для включения билинейной фильтрации. Улучшает качество картинки, но может понизить fps. Для включения/выключения данной опции нажмите "shift" + "F5" во время игры. • Anti-aliasing: Здесь вы можете выбрать уровень сглаживания, что улучшает картинку, но может уменьшить fps. - None: не использовать сглаживание. - 2x: использовать 2X сглаживание. - 4x: использовать 4X сглаживание. • Wireframe rendering: Не рекомендуется к включению т.к. будет отображать не все полигоны, а только ”каркасы”. Для включения/выключения данной опции нажмите "F6" во время игры. • Capture avi: Аналогично Movie Capture в GSDX9, лишь с тем отличием, что файл будет сохраняться в директорию с pcsx2 (zerogs.avi). • FFX hack (fixes FFX): Устраняет ошибку с отображением графики в Final Fantasy X. Используйте его только в том случае, если вы пытаетесь запустить FFX. Во всех остальных случаях ОБЯЗАТЕЛЬНО его отключите, т.к. он может вызвать падение скорости. • Save snapshots as BMPs(default is JPG) (сохранять скриншоты в формате BMP. По умолчанию они сохраняются в формате JPG): Для снятия скриншота во время игры нажмите ”F8”. Скриншоты сохраняются в папку snaps, которая находиться в директории с pcsx2. • Fullscreen (Во весь экран): Включить/Выключить полноэкранный режим. Если вы запустили эмулятор в режиме окна, то вы можете перейти в полноэкранный режим путем нажатия клавиш ”alt” + ”enter”. • Default Window Size (Размер окна по умолчанию): Здесь вы можете выбрать размер окна в котором будет запускаться ZeroGS по умолчанию. Вы можете выбрать из 640x480,800x600,1024x768,1280x960, выберите подходящие для вас разрешение (не влияет на скорость). • Show Frames Per Second (”shift”+”F7”) включить/выключить отображение fps в полноэкранном режиме Звуковые плагины PEOPS SPU2 1.61.0: General settings: • Volume – в этом пункте выбираем громкость звука. • Reverb – рекомендуется поставить no reverb. • Interpolation - улучшение качества звука за счёт интерполяции. Если вы выберите Gaussian interpolation или Cybic interpolation, то качество звука станет лучше, но скорость эмуляции может упасть. Misc: • Enable developer debug mode – включение/выключение режима отладки. • Enable sound recording window – включение/выключение дополнительного окна с помощью которого вы можете записать музыку из игры. CD/DVD плагины PEOPS CDVD v1.2.0: Выбирайте этот плагин, если вы запускаете игру с диска. • Interface: с этим пунктом все понятно выбираем в зависимости от Операционной Системы. • Drive: выбираем имя DVD/CD привода куда вставлен диск. • Chaching Mode(режим чтения диска): рекомендуется использовать режим "Read Ahead-fast, reads more sectors at once". После выбора режима чтения включаем "Use additional 4MByte data cache" для ускорения чтения диска. Misc: • Try to limit speed: Плагин пытается ограничить скорость чтения диска. • Don’t wait until drive is ready: необходимо для некоторых приводов, но вообще обычно все работает без включения этой опции. Error Handling: • Try Again on Reading Error: При ошибке считывания диска (сектора) пытается прочитать снова (можно установить количество попыток от 1 до 10) • Show message box on reading error: если произошла ошибка считывания диска, то плагин выдает сообщении об ошибке. Linuzappz Iso CDVD v0.5.0: Используя данный плагин вы можете сжать образ диска для экономии места на вашем винчестере. Нажмите Select ISO, чтобы выбрать образ игры, который вы хотите сжать или запустить. Теперь если хотите, то можете сжать образ. Для этого нажмите Compress ISO. Существуют два метода сжатия образа: ".Z - compress faster", сжатие происходит быстрее, но размер получаемого файла больше чем при использовании ".BZ - compress better" . CDVD null: Как ясно из названия это файл заглушка. Используйте его, если вы хотите запустить BIOS или демку (.ELF файл) Настройка плагинов управления В этом разделе вы можете выбрать подходящий для вас плагин, который будет отвечать за контроллеры. Настраивать его крайне просто: выбираете кнопку, которую хотите использовать и нажимаете нужную на клавиатуре/джойстике. Джойстик естественно лучше всего подключить до запуска эмулятора. Dev9, Firewire и USB плагины на данный момент не имеют настраиваемых опций, поэтому мы их не трогаем. После выбора и настройки плагинов вам необходимо выбрать рабочий биос, и нажать кнопку "Ок" для завершения настройки. Теперь мы видим главное меню эмулятора. Переходим к настройкам самого эмулятора: Настройка процессора: (Config->CPU/Настройка->CPU) спойлер • "EErec - EE/IOP Recompiler": Рекомпилятор - дает большой прирост в скорости эмуляции, поэтому рекомендуется всегда держать его включенным. Также он обладает хорошей совместимостью, но он не будет работать на процессорах без SSE или MMX. Выключите его, если хотите использовать режим интерпретатора (очень медленный режим в некоторых случаях (играх) более совместим, т.е. позволяет запустить игру, если она не работает в режиме рекомпилятора. Можно использовать чтобы пройти некоторые глючные места, в которых случаются ошибки при использовании рекомпилятора). • VU1rec: Дает ощутимый прирост в скорости, но уменьшает совместимость. В большинстве случаев работает должным образом и не вызывает проблем. Работает только на процессорах, поддерживающих SSE2. • VU0rec: Дает еще больший прирост в скорости, чем VU1, но может вызвать проблемы с некоторыми играми. Работает только на процессорах, поддерживающих SSE2. • "Multi-threaded GS mode(MTGS)": Увеличивает скорость эмуляции на двуядерных/HT процессорах. Этот режим имеет низкую совместимость. После его включения необходимо перезапустить PCSX2. Работает только на двуядерных/HT процессорах и только с плагином ZeroGS. При использовании плагина GSDX9 существует большая вероятность появления ошибок и вылетов эмулятора. • Dual Core mode (DC): Еще один режим, увеличивающий скорость эмуляции на двуядерных процессорах работает только если у вас включен MTGS. Только для двуядерных процессоров. Также как и MTGS не совместим с графическим плагином GSDX9. • Frame Limiting: • - Normal: frame limit отключен. • - Limit: ограничения числа кадров(fps) 60 для NTSC и 50 для Pal (включать если игра идет слишком быстро) • - Frame Skip: Включить пропуск кадров, для увеличения скорости. • - VU Skip: Включить пропуск кадров, для увеличения скорости (пропускает больше чем при Frame Skip). Все. С настройкой закончили. Переходим к попыткам запустить игры. Основные пункты меню • File =>Run CD (Файл => Запустить CD): Запускает игру с диска/образа в зависимости о того, какой CD/DVD плагин вы выбрали. Если вы используете образ диска и не указали в настройках CD/DVD плагина путь к нему, то вам будет предложено сделать это сейчас. • File =>Open ELF File (Файл => Открыть ELF файл) Чаще всего используется для запуска демок в .elf формате. Также используйте этот пункт меню, если у вас возникает проблема с запуском игры через RunCD (к примеру, такая: "This is not a PS2 game"). Для этого в появившимся окне обзора найдите файл типа SLUS_XXX.XX или SLES_XXX.XX, где XXXXX некоторые числа (обозначают версию игры, обычно они находяться на CD/DVD/образе в зависимости от того, откуда вы запускаете игру). • File =>States =>Load/Save/Other (Файл => Записи => Загрузить/Сохранить/Другой): С помощью этого пункта меню вы можете сохранить или загрузить игру, НО рекомендуется делать это не через меню, а используя клавиши F1 для сохранения, F3 для загрузки и F2 для смены слота куда будет сохраняться или откуда грузиться, т.к. при возобновлении игры могут возникнуть проблемы. • File =>Exit (Файл =>Выход): Закрывает эмулятор • Run =>Execute (Пуск => Выполнить): Если вы выбрали в настройках плагин CDVD null, то эта команда просто запустит BIOS, если же у вас выбран другой плагин, путь к диску указан (и он установлен), то эта команда запустит игру через BIOS, т.е как на PlayStation. Если игра уже запущена, и вы вышли из нее (приостановили ее) нажатием клавиши esc, то тогда с помощью этого пункта меню вы сможете возобновить игру (вернуться в нее). Замечание: при использовании GSDX9 при возврате в игру могут возникнуть проблемы. • Run => Reset (Пуск => Сброс): Перезагрузка эмулятора • Run => Process Priority (Пуск => Приоритет Процесса): Здесь вы можете выбрать приоритет процесса Normal(Нормальный)/High(Высокий)/Low(Низкий). Если вы поставите высокий приоритет, то это значит, что большая часть ресурса вашего процессора будет отдана PCSX2, что с одной стороны может увеличить количество FPS, а с другой негативно сказаться на работе других программ/торможении системы. Так что рекомендуется оставить приоритет Нормальным(Normal). • Config (Настройки) => o Configure (Настройка): Открывает основной экран с настройками. o Graphics (Графика)/Controllers (Управления)/Sound (Звук)/Cdvdrom/Dev9/USB/Firewire: Открывает экран конфигурации соответствующего плагина. o Memcards: Открывает менеджер кард памяти. o CPU: Открывает экран настроек CPU. o Patches: Открывает браузер (обзор) патчей, в котором будут отображаться все .pnach файлы, находящиеся в директории /patches вашего эмулятора. Здесь вы можете сделать свой, отредактировать или просто найти нужный вам патч. o Advanced: Настройка дополнительных опций (рекомендуется только для девелоперов, если не знаете что это такое, то и не трогайте!) • Language =>: Здесь вы можете выбрать язык интерфейса pcsx2 из выпадающего списка. • Misc (Прочее) => o Enable Console (Включить/Выключить отображение консоли): Открывает/закрывает дополнительное окно в котором содержится информация о том чем в данный момент ”занят” эмулятор. Если вы не знаете, зачем вам это, то лучше не включайте ее, так как это может вызвать падение скорости эмуляции. o Enable Patches (Включить/Выключить использование патчей): Используется для пропуска видео вставок, которые могут вызвать ошибку при эмуляции. • Help => Аbout (Помощь => О PCSX2): Информация об авторах эмулятора. • Help => Compatibility List: Здесь вы можете просмотреть прогресс в эмуляции той или иной игры, на текущей версии эмулятора. Если вы хотите играть на образах, не записывая их на диск и не занимать привод, используйте программку Daemon Tools, для монтирования образов на виртуальный привод. За нужной вам информацией по этому эмулятору, обращайтесь в эту тему. Последний раз редактировалось SunTexnik; 30.08.2010 в 23:37. Причина: да вот и все. |



|
| Эти 202 пользователя(ей) сказали Спасибо Mr.SCARFACE за это полезное сообщение: |
7yonov (24.04.2007),
a11a (12.08.2007),
acpid (30.12.2007),
addministration (05.01.2008),
Adriano_2 (16.11.2007),
Aeteros (26.12.2007),
AJII (08.02.2008),
akara (08.03.2008),
Ald0 (03.07.2007),
Alex VoorheeS (15.04.2008),
AlexandrSN (02.02.2008),
Alexey9125 (10.06.2008),
ALIV_M (19.05.2007),
amega+ (12.05.2009),
Amidomary (18.03.2008),
Ammelayn (13.03.2021),
andrewstretovic (12.10.2007),
Andyklime (18.03.2008),
andymion (13.11.2007),
anvil (02.03.2008),
ap101119987 (22.11.2011),
Applejs (20.04.2008),
Armen9191 (13.01.2008),
atas1972 (20.11.2007),
Barbosa (12.08.2007),
Bl@deAP (08.07.2007),
Blaze_56 (22.02.2009),
BloodAngelDeath (13.06.2008),
bmn (14.07.2009),
Bocman (23.07.2007),
BORN2KILL (06.11.2007),
Bratan (04.11.2007),
bugfix (27.07.2007),
Bugh (27.06.2007),
bvkoper (09.06.2007),
Call_me_Bob (15.04.2008),
carmanin (15.04.2008),
cbeta1 (24.04.2008),
Cepreu1987 (22.01.2008),
Ch1eFF (22.04.2007),
Che7779 (01.03.2008),
CooLLeRR (30.12.2007),
CTterorist (05.09.2008),
D!GGl (20.05.2007),
D-MAN (22.04.2007),
DAcool (20.03.2010),
Dador (08.09.2007),
DarkDeivel (27.10.2007),
DarthNemo (23.10.2007),
ddt25 (07.11.2007),
De1dara (16.02.2008),
denis_p (29.09.2009),
Detsom (11.03.2008),
Dex (21.04.2007),
DIIGMO (29.03.2010),
DiMaNo (26.06.2007),
dimonm (31.05.2007),
DOSIK (07.11.2007),
doubledeath (13.06.2011),
DragonZero (14.06.2007),
dren 37 (20.03.2008),
Dront0 (16.02.2008),
Droqq (20.05.2007),
Duktator (22.10.2007),
Duku (10.02.2010),
emik (06.01.2008),
Engy (25.06.2007),
erutan (20.06.2011),
eugen1 (03.07.2008),
Euro (30.08.2007),
fall2 (09.05.2007),
FAR~ (28.04.2007),
favorite88 (16.11.2008),
Fed3331 (18.07.2011),
fiend (15.09.2007),
flash_dima (24.11.2007),
folpik (06.01.2008),
Fooly (10.02.2008),
forsaj777 (30.01.2008),
foxxmulder (24.07.2007),
freehome (16.01.2008),
Ga1ver (24.06.2007),
Gekoz (19.03.2008),
GERыч (15.03.2008),
GhettoTiger (02.03.2008),
ghunor (26.09.2007),
GoozzZ (30.12.2007),
Graf Sot (10.09.2007),
Gramist (22.04.2009),
grissm (26.09.2007),
H.A.T.E (23.05.2007),
HanniballLektor (08.06.2007),
iluras (16.04.2008),
Isham (31.03.2008),
Ivan800 (27.01.2008),
Izya12 (02.01.2008),
Jeka32167 (01.10.2007),
Jeka95 (06.11.2009),
Jiube (07.07.2007),
JluxoDEu (03.12.2007),
jura7 (20.08.2008),
k-rain (18.01.2009),
kain162 (01.01.2008),
KBECTOP (30.11.2007),
keane (30.11.2007),
kelenhem (16.09.2007),
kingus (21.05.2007),
KUANDR (26.09.2007),
KurkovichBFG (14.05.2007),
leonard_d (02.06.2007),
Luzran (23.06.2009),
Madet (06.10.2007),
ManWell (13.08.2007),
MARSianin (07.01.2008),
MASTER_D (15.03.2008),
Mataris (21.05.2007),
Mazurick (30.04.2007),
MegaLamko (26.04.2007),
megaman8 (23.04.2007),
MelifaRo (24.08.2007),
Melkiyep (02.02.2008),
Mikami Teru (21.04.2007),
Mike_Slavman (25.03.2010),
mltdltv (21.04.2008),
moorik81 (17.03.2008),
Morceleb (12.10.2007),
Mr. Anderton (28.12.2007),
nenga (15.07.2007),
netdragon (24.08.2007),
NewLander (08.12.2007),
nfgbkf (06.04.2008),
nikiiara (11.01.2008),
NitroCat (28.06.2007),
NORD4000 (08.04.2008),
nurzhan_89 (25.04.2008),
o_legun (01.07.2007),
Pavel_Ba (16.09.2007),
PhoeniXIII (13.06.2007),
pmv94 (05.11.2007),
Porn0ded (28.09.2007),
q1t (07.12.2009),
quo (31.03.2008),
R.D.X (04.11.2007),
registraciafore (07.08.2007),
relil (30.12.2007),
Robbie (25.02.2008),
romaniac (05.05.2007),
ROUGE92 (11.12.2007),
S1ayerR (25.11.2007),
SAMFIHER (17.02.2008),
serega1228 (10.07.2007),
serg79ru (29.03.2008),
SergeTSG (12.07.2007),
Sesharrim (16.10.2007),
shadic (28.03.2008),
shakespire (04.04.2008),
Shurikan (01.12.2007),
Skarj (18.03.2008),
skylex (16.12.2007),
Snake_sx_1 (12.05.2007),
sonny17 (01.03.2008),
sorokkid (26.10.2009),
Staind (26.12.2007),
Stargazer (07.04.2010),
staslion (02.07.2007),
strog (11.05.2007),
student555 (12.03.2008),
Stuff (11.10.2007),
Sudak (29.01.2008),
suhar (26.12.2007),
SunTexnik (13.04.2010),
Svintysjara (02.12.2007),
Tapo4ek (22.06.2007),
TARASY (07.10.2007),
TeM4ik (12.03.2008),
THE_PUNISHER (22.04.2008),
tifus (07.02.2008),
timurmurmur (29.04.2008),
TJFord (12.03.2008),
troII (13.05.2007),
turik15 (16.01.2008),
vaganetka (17.01.2008),
vender (24.10.2010),
vermillion666 (22.04.2007),
virus442847 (09.04.2008),
Volkoff (17.02.2009),
Voooovka (31.05.2007),
warfog (18.04.2008),
webert (09.04.2008),
x149te (13.01.2008),
X2_Duo (04.12.2007),
Xaas (10.01.2008),
xLEDx (28.03.2008),
XMB (05.04.2008),
XXXNecromXXX (07.02.2008),
xzVaNxz (24.04.2009),
Yurgen (27.11.2007),
zen91 (20.04.2007),
Ворона (04.05.2007),
Кирилл (12.05.2007)
|
| Меню пользователя Mr.SCARFACE |
| Посмотреть профиль |
| Посетить домашнюю страницу Mr.SCARFACE |
| Найти ещё сообщения от Mr.SCARFACE |
| Соревнования в играх |
| Вызвать Mr.SCARFACE на соревнование! |
|
|
Сообщение: #41 (408785) |
   |
Был уже такой вопрос. Ответ: да, читает.
*´¨`*• Я ВЕРНУЛСЯ •*´¨`*
|



|
| Меню пользователя Mr.SCARFACE |
| Посмотреть профиль |
| Посетить домашнюю страницу Mr.SCARFACE |
| Найти ещё сообщения от Mr.SCARFACE |
| Соревнования в играх |
| Вызвать Mr.SCARFACE на соревнование! |
|
|
Сообщение: #42 (408791) |
 |
УРААААААААА! А КАК ЗАПУСТИТЬ? (не исо,у меня пиратский диск)
добавлено через 30 секунд ато я чтото не могу понять Последний раз редактировалось veto; 23.04.2007 в 19:39. Причина: добавил, подумав |



|
| Меню пользователя veto |
| Посмотреть профиль |
| Найти ещё сообщения от veto |
| Соревнования в играх |
| Вызвать veto на соревнование! |
|
|
Сообщение: #43 (408831) |
 |
а на компе
pentium 4 CPU 2.40 GHz 512 ЩЗУ пойдёт? |



|
| Этот пользователь сказал Спасибо Алукард за это полезное сообщение: |
M_19$VIPER$ (14.08.2008)
|
| Меню пользователя Алукард |
| Посмотреть профиль |
| Найти ещё сообщения от Алукард |
| Соревнования в играх |
| Вызвать Алукард на соревнование! |
|
|
Сообщение: #44 (408855) |
   |
*´¨`*• Я ВЕРНУЛСЯ •*´¨`*
|



|
| Этот пользователь сказал Спасибо Mr.SCARFACE за это полезное сообщение: |
M_19$VIPER$ (14.08.2008)
|
| Меню пользователя Mr.SCARFACE |
| Посмотреть профиль |
| Посетить домашнюю страницу Mr.SCARFACE |
| Найти ещё сообщения от Mr.SCARFACE |
| Соревнования в играх |
| Вызвать Mr.SCARFACE на соревнование! |
|
|
Сообщение: #45 (408865) |
  |
полные системки,пожалуйста
|



|
| Этот пользователь сказал Спасибо mils_prowes за это полезное сообщение: |
M_19$VIPER$ (14.08.2008)
|
| Меню пользователя mils_prowes |
| Посмотреть профиль |
| Найти ещё сообщения от mils_prowes |
| Соревнования в играх |
| Вызвать mils_prowes на соревнование! |
|
|
Сообщение: #46 (408867) |
   |
Минимум:
pentium 4 CPU 2.80 GHz ОЗУ 1024мб Видео 128мб *´¨`*• Я ВЕРНУЛСЯ •*´¨`*
|



|
| Этот пользователь сказал Спасибо Mr.SCARFACE за это полезное сообщение: |
M_19$VIPER$ (14.08.2008)
|
| Меню пользователя Mr.SCARFACE |
| Посмотреть профиль |
| Посетить домашнюю страницу Mr.SCARFACE |
| Найти ещё сообщения от Mr.SCARFACE |
| Соревнования в играх |
| Вызвать Mr.SCARFACE на соревнование! |
|
|
Сообщение: #47 (408904) |
   |
Настройки PCSX2
Графика (Графические плагины): GSDX9 v0.9. - Существует 2 версии gsdx9 для компьютеров с поддержкой SSE2 и без нее. Если ваш компьютер поддерживает SSE2, то используйте SSE2 плагин, так как он быстрее иначе используйте обычный. Замечание: В плагине GSDX9 существует ошибка, и если вы используете Pixel Shaders 1.1 или Fixed Pipelines, то цвета будут отображаться некорректно. • Resolution (разрешение): выберите в каком разрешении будет запускаться игра. Если вы выберите windowed, то игра будет запускаться не во весь экран, а в окне. • Renderer: - Direct3d: режим с высокой скоростью и совместимостью. Использует главным образом ресурс вашей видео карты (рекомендуемый режим). - Software (float): более медленный режим, так как использует не видео карту, а процессор и, следовательно, создает дополнительную нагрузку на него. - Do not render: графика не будет отображаться (имеет смысл, если вы хотите послушать музыку из игры т.к. дает ощутимый прирост в скорости) • Shaders: - Fixed Pipeline: режим без использования shade’ров. Не рекомендуется к использованию из-за неправильного отображения цветов! - Pixel Shader 1.1: режим работы с использованием pixel shaders 1.1 для улучшения графики. Не рекомендуется к использованию из-за неправильного отображения цветов! - Pixel Shader 1.4 режим работы с использованием pixel shaders 1.4 для улучшения графики. - Pixel Shader 2.0: режим работы с использованием pixel shaders 2.0 для улучшения графики. - Pixel Shader 3.0: режим работы с использованием pixel shaders 3.0 для улучшения графики. Рекомендуемый режим! Если ваша видеокарта поддерживает его, то, не задумываясь, выбирайте его, так как он быстрый и совместимый. • Enable palettized textures (D3D PS v2.0+, slow): Если игра использует одинаковые текстуры разных цветов, то включение данной опции может увеличить fps, во всех остальных случаях только замедляет игру. Для использования необходима карта с поддержкой pixel shaders 2.0 или выше. • Linear texture filtering: Используйте эту опцию для улучшения картинки. Изображение станет более сглаженным. Может вызвать незначительное падение fps. • NLOOP 0 hack (fixes FFX): Устраняет ошибку с отображением графики в Final Fantasy X. Используйте его только в том случае, если вы пытаетесь запустить FFX. Во всех остальных случаях ОБЯЗАТЕЛЬНО его отключите, т.к. он может вызвать падение скорости. • Movie Capture: Запись видео. Для начала записи нажмите insert(0) затем выберите, куда сохранять файл и какой кодек использовать. Также после выбора кодека вы можете его настроить, нажав на Config . ZeroGS v0.96.0: Для использования данного графического плагина ваша видеокарта должна поддерживать pixel shaders 2.0 или выше. Существует 2 версии данного плагина для компьютеров с поддержкой SSE2 и без нее. Если ваш компьютер поддерживает SSE2, то используйте SSE2 плагин, так как он быстрее иначе используйте обычный. • Interlace Enable: Устраняет некоторые проблемы, такие как дрожание экрана и т.д. Но некоторые игры смотрятся лучше, если эту опцию отключить. Для включения/выключения данной опции нажмите "F5" во время игры. • Bilinear Filtering: Используйте эту опцию для включения билинейной фильтрации. Улучшает качество картинки, но может понизить fps. Для включения/выключения данной опции нажмите "shift" + "F5" во время игры. • Anti-aliasing: Здесь вы можете выбрать уровень сглаживания, что улучшает картинку, но может уменьшить fps. - None: не использовать сглаживание. - 2x: использовать 2X сглаживание. - 4x: использовать 4X сглаживание. • Wireframe rendering: Не рекомендуется к включению т.к. будет отображать не все полигоны, а только ”каркасы”. Для включения/выключения данной опции нажмите "F6" во время игры. • Capture avi: Аналогично Movie Capture в GSDX9, лишь с тем отличием, что файл будет сохраняться в директорию с pcsx2 (zerogs.avi). • FFX hack (fixes FFX): Устраняет ошибку с отображением графики в Final Fantasy X. Используйте его только в том случае, если вы пытаетесь запустить FFX. Во всех остальных случаях ОБЯЗАТЕЛЬНО его отключите, т.к. он может вызвать падение скорости. • Save snapshots as BMPs(default is JPG) (сохранять скриншоты в формате BMP. По умолчанию они сохраняются в формате JPG): Для снятия скриншота во время игры нажмите ”F8”. Скриншоты сохраняются в папку snaps, которая находиться в директории с pcsx2. • Fullscreen (Во весь экран): Включить/Выключить полноэкранный режим. Если вы запустили эмулятор в режиме окна, то вы можете перейти в полноэкранный режим путем нажатия клавиш ”alt” + ”enter”. • Default Window Size (Размер окна по умолчанию): Здесь вы можете выбрать размер окна в котором будет запускаться ZeroGS по умолчанию. Вы можете выбрать из 640x480,800x600,1024x768,1280x960, выберите подходящие для вас разрешение (не влияет на скорость). • Show Frames Per Second (”shift”+”F7”) включить/выключить отображение fps в полноэкранном режиме Звуковые плагины: PEOPS SPU2 1.61.0: General settings: • Volume – в этом пункте выбираем громкость звука. • Reverb – рекомендуется поставить no reverb. • Interpolation - улучшение качества звука за счёт интерполяции. Если вы выберите Gaussian interpolation или Cybic interpolation, то качество звука станет лучше, но скорость эмуляции может упасть. Misc: • Enable developer debug mode – включение/выключение режима отладки. • Enable sound recording window – включение/выключение дополнительного окна с помощью которого вы можете записать музыку из игры. CDVD плагины: PEOPS CDVD v1.2.0: Выбирайте этот плагин, если вы запускаете игру с диска. • Interface: с этим пунктом все понятно выбираем в зависимости от Операционной Системы. • Drive: выбираем имя DVD/CD привода куда вставлен диск. • Chaching Mode(режим чтения диска): рекомендуется использовать режим "Read Ahead-fast, reads more sectors at once". После выбора режима чтения включаем "Use additional 4MByte data cache" для ускорения чтения диска. Misc: • Try to limit speed: Плагин пытается ограничить скорость чтения диска. • Don’t wait until drive is ready: необходимо для некоторых приводов, но вообще обычно все работает без включения этой опции. Error Handling: • Try Again on Reading Error: При ошибке считывания диска (сектора) пытается прочитать снова (можно установить количество попыток от 1 до 10) • Show message box on reading error: если произошла ошибка считывания диска, то плагин выдает сообщении об ошибке. Linuzappz Iso CDVD v0.5.0: Используя данный плагин вы можете сжать образ диска для экономии места на вашем винчестере. Нажмите Select ISO, чтобы выбрать образ игры, который вы хотите сжать или запустить. Теперь если хотите, то можете сжать образ. Для этого нажмите Compress ISO. Существуют два метода сжатия образа: ".Z - compress faster", сжатие происходит быстрее, но размер получаемого файла больше чем при использовании ".BZ - compress better" . CDVD null: Как ясно из названия это файл заглушка. Используйте его, если вы хотите запустить BIOS или демку (.ELF файл) Плагины управления: Я не буду описывать настройку плагинов управления, так как она интуитивно понятна и не должна вызвать у вас затруднения. Dev9, Firewire и USB плагины : На данный момент представляют из себя заглушки, а это значит, не имеют никаких настроек. Настройки Процессора: Теперь перейдем к опциям CPU (Настройки => Процессор): • "EErec - EE/IOP Recompiler": Рекомпилятор - дает большой прирост в скорости эмуляции, поэтому рекомендуется всегда держать его включенным. Также он обладает хорошей совместимостью, но он не будет работать на процессорах без SSE или MMX. Выключите его, если хотите использовать режим интерпретатора (очень медленный режим в некоторых случаях (играх) более совместим, т.е. позволяет запустить игру, если она не работает в режиме рекомпилятора. Можно использовать чтобы пройти некоторые глючные места, в которых случаются ошибки при использовании рекомпилятора). • VU1rec: Дает ощутимый прирост в скорости, но уменьшает совместимость. В большинстве случаев работает должным образом и не вызывает проблем. Работает только на процессорах, поддерживающих SSE2. • VU0rec: Дает еще больший прирост в скорости, чем VU1, но может вызвать проблемы с некоторыми играми. Работает только на процессорах, поддерживающих SSE2. • "Multi-threaded GS mode(MTGS)": Увеличивает скорость эмуляции на двуядерных/HT процессорах. Этот режим имеет низкую совместимость. После его включения необходимо перезапустить PCSX2. Работает только на двуядерных/HT процессорах и только с плагином ZeroGS. При использовании плагина GSDX9 существует большая вероятность появления ошибок и вылетов эмулятора. • Dual Core mode (DC): Еще один режим, увеличивающий скорость эмуляции на двуядерных процессорах работает только если у вас включен MTGS. Только для двуядерных процессоров. Также как и MTGS не совместим с графическим плагином GSDX9. • Frame Limiting: • - Normal: frame limit отключен. • - Limit: ограничения числа кадров(fps) 60 для NTSC и 50 для Pal (включать если игра идет слишком быстро) • - Frame Skip: Включить пропуск кадров, для увеличения скорости. • - VU Skip: Включить пропуск кадров, для увеличения скорости (пропускает больше чем при Frame Skip). Основные пункты меню: • File =>Run CD (Файл => Запустить CD): Запускает игру с диска/образа в зависимости о того, какой CD/DVD плагин вы выбрали. Если вы используете образ диска и не указали в настройках CD/DVD плагина путь к нему, то вам будет предложено сделать это сейчас. • File =>Open ELF File (Файл => Открыть ELF файл) Чаще всего используется для запуска демок в .elf формате. Также используйте этот пункт меню, если у вас возникает проблема с запуском игры через RunCD (к примеру, такая: "This is not a PS2 game"). Для этого в появившимся окне обзора найдите файл типа SLUS_XXX.XX или SLES_XXX.XX, где XXXXX некоторые числа (обозначают версию игры, обычно они находяться на CD/DVD/образе в зависимости от того, откуда вы запускаете игру). • File =>States =>Load/Save/Other (Файл => Записи => Загрузить/Сохранить/Другой): С помощью этого пункта меню вы можете сохранить или загрузить игру, НО рекомендуется делать это не через меню, а используя клавиши F1 для сохранения, F3 для загрузки и F2 для смены слота куда будет сохраняться или откуда грузиться, т.к. при возобновлении игры могут возникнуть проблемы. • File =>Exit (Файл =>Выход): Закрывает эмулятор • Run =>Execute (Пуск => Выполнить): Если вы выбрали в настройках плагин CDVD null, то эта команда просто запустит BIOS, если же у вас выбран другой плагин, путь к диску указан (и он установлен), то эта команда запустит игру через BIOS, т.е как на PlayStation. Если игра уже запущена, и вы вышли из нее (приостановили ее) нажатием клавиши esc, то тогда с помощью этого пункта меню вы сможете возобновить игру (вернуться в нее). Замечание: при использовании GSDX9 при возврате в игру могут возникнуть проблемы. • Run => Reset (Пуск => Сброс): Перезагрузка эмулятора • Run => Process Priority (Пуск => Приоритет Процесса): Здесь вы можете выбрать приоритет процесса Normal(Нормальный)/High(Высокий)/Low(Низкий). Если вы поставите высокий приоритет, то это значит, что большая часть ресурса вашего процессора будет отдана PCSX2, что с одной стороны может увеличить количество FPS, а с другой негативно сказаться на работе других программ/торможении системы. Так что рекомендуется оставить приоритет Нормальным(Normal). • Config (Настройки) => o Configure (Настройка): Открывает основной экран с настройками. o Graphics (Графика)/Controllers (Управления)/Sound (Звук)/Cdvdrom/Dev9/USB/Firewire: Открывает экран конфигурации соответствующего плагина. o Memcards: Открывает менеджер кард памяти. o CPU: Открывает экран настроек CPU. o Patches: Открывает браузер (обзор) патчей, в котором будут отображаться все .pnach файлы, находящиеся в директории /patches вашего эмулятора. Здесь вы можете сделать свой, отредактировать или просто найти нужный вам патч. o Advanced: Настройка дополнительных опций (рекомендуется только для девелоперов, если не знаете что это такое, то и не трогайте!) • Language =>: Здесь вы можете выбрать язык интерфейса pcsx2 из выпадающего списка. • Misc (Прочее) => o Enable Console (Включить/Выключить отображение консоли): Открывает/закрывает дополнительное окно в котором содержится информация о том чем в данный момент ”занят” эмулятор. Если вы не знаете, зачем вам это, то лучше не включайте ее, так как это может вызвать падение скорости эмуляции. o Enable Patches (Включить/Выключить использование патчей): Используется для пропуска видео вставок, которые могут вызвать ошибку при эмуляции. • Help => Аbout (Помощь => О PCSX2): Информация об авторах эмулятора. • Help => Compatibility List: Здесь вы можете просмотреть прогресс в эмуляции той или иной игры, на текущей версии эмулятора. Более подробно о настройках можно почитать тут http://finalfantasy.com.ru/index.php?showtopic=121 *´¨`*• Я ВЕРНУЛСЯ •*´¨`*
|



|
| Эти 8 пользователя(ей) сказали Спасибо Mr.SCARFACE за это полезное сообщение: |
Blood Omen (24.04.2007),
Dex (07.09.2007),
DiMaNo (26.06.2007),
Fernando LieroX (26.06.2007),
M_19$VIPER$ (14.08.2008),
Pandora (05.03.2008),
remixyou (26.04.2007),
wSlava (26.04.2007)
|
| Меню пользователя Mr.SCARFACE |
| Посмотреть профиль |
| Посетить домашнюю страницу Mr.SCARFACE |
| Найти ещё сообщения от Mr.SCARFACE |
| Соревнования в играх |
| Вызвать Mr.SCARFACE на соревнование! |
|
|
Сообщение: #48 (408913) |
 |
у меня прога ошибку выдает (которая на конце имени с буквой т),а которая без там чёто по английски и всякие йес ноу
|



|
| Этот пользователь сказал Спасибо veto за это полезное сообщение: |
M_19$VIPER$ (14.08.2008)
|
| Меню пользователя veto |
| Посмотреть профиль |
| Найти ещё сообщения от veto |
| Соревнования в играх |
| Вызвать veto на соревнование! |
|
|
Сообщение: #49 (408923) |
 |
RuLEZ,у меня Profissional и выдаёт такую же ошибку,просто когда высвечивавется окошко для ввода имени,ничего не пиши и нажимай ок,потом на первый вопрос надо ответить НЕТ,а на втрой ДА и всё отлично будит работать,по-крайней мере у меня всё ок
|



|
| Эти 2 пользователя(ей) сказали Спасибо JaxTFT за это полезное сообщение: |
M_19$VIPER$ (14.08.2008),
RuLEZ (28.04.2007)
|
| Меню пользователя JaxTFT |
| Посмотреть профиль |
| Посетить домашнюю страницу JaxTFT |
| Найти ещё сообщения от JaxTFT |
| Соревнования в играх |
| Вызвать JaxTFT на соревнование! |
|
|
Сообщение: #50 (408925) |
   |
|



|
| Этот пользователь сказал Спасибо Mr.SCARFACE за это полезное сообщение: |
M_19$VIPER$ (14.08.2008)
|
| Меню пользователя Mr.SCARFACE |
| Посмотреть профиль |
| Посетить домашнюю страницу Mr.SCARFACE |
| Найти ещё сообщения от Mr.SCARFACE |
| Соревнования в играх |
| Вызвать Mr.SCARFACE на соревнование! |
|
|
Сообщение: #51 (408957) |
 |
скар,service pack 2
|



|
| Этот пользователь сказал Спасибо veto за это полезное сообщение: |
M_19$VIPER$ (14.08.2008)
|
| Меню пользователя veto |
| Посмотреть профиль |
| Найти ещё сообщения от veto |
| Соревнования в играх |
| Вызвать veto на соревнование! |
|
|
Сообщение: #52 (408990) |
   |
Странно. Снимай скрин ошибки, и скрин кинь в скайп. Номер в ЛС.
*´¨`*• Я ВЕРНУЛСЯ •*´¨`*
Последний раз редактировалось Mr.SCARFACE; 23.04.2007 в 21:56. |



|
| Этот пользователь сказал Спасибо Mr.SCARFACE за это полезное сообщение: |
CTterorist (05.09.2008)
|
| Меню пользователя Mr.SCARFACE |
| Посмотреть профиль |
| Посетить домашнюю страницу Mr.SCARFACE |
| Найти ещё сообщения от Mr.SCARFACE |
| Соревнования в играх |
| Вызвать Mr.SCARFACE на соревнование! |
|
|
Сообщение: #53 (409337) |
|
|
кто может подскажет, как и с какими графическими настройками можно комфортно играть в ффх? то есть игра сама то по себе работает нормально, но раздражает качество видео(а все знают что ролики в серии шикарные))) вот хотелось бы как-нибудь, каким-нибудь мыслимым или немыслимым способом, сделать что-нибудь.
игра выдает 40-50 фпс, стоит лимит - пал версия, при антиальясинге мультяшки не показывают вообще. |



|
| Меню пользователя Out |
| Посмотреть профиль |
| Найти ещё сообщения от Out |
| Соревнования в играх |
| Вызвать Out на соревнование! |
|
|
Сообщение: #54 (409419) |
   |
• NLOOP 0 hack (fixes FFX): Устраняет ошибку с отображением графики в Final Fantasy X. Используйте его только в том случае, если вы пытаетесь запустить FFX. Во всех остальных случаях ОБЯЗАТЕЛЬНО его отключите, т.к. он может вызвать падение скорости.
Читайте внимательнее первый пост *´¨`*• Я ВЕРНУЛСЯ •*´¨`*
|



|
| Меню пользователя Mr.SCARFACE |
| Посмотреть профиль |
| Посетить домашнюю страницу Mr.SCARFACE |
| Найти ещё сообщения от Mr.SCARFACE |
| Соревнования в играх |
| Вызвать Mr.SCARFACE на соревнование! |
|
|
Сообщение: #55 (409521) |
|
|
У меня графика самой игры, в том числе скриптовые ролики отображаются замечательно, и нареканий не вызывают, но вот великолепные cg вставки - которыми как раз и славится зерия фф, извините за выражение, слегка (да и не очень) подглючивают, и эта примочка мне здесь не помогает(( увы, просто напишите мне кто играет на ПК в ФФХ, у всех ли такая проблема? или есть какой выход из положения, ну например в особом графическом патче?? я играю с ZeroGS KOSMOS 0.96.0
|



|
| Меню пользователя Out |
| Посмотреть профиль |
| Найти ещё сообщения от Out |
| Соревнования в играх |
| Вызвать Out на соревнование! |
|
|
Сообщение: #56 (409652) |
   |
Так, я проверю сегодня и отпишусь.
*´¨`*• Я ВЕРНУЛСЯ •*´¨`*
|



|
| Меню пользователя Mr.SCARFACE |
| Посмотреть профиль |
| Посетить домашнюю страницу Mr.SCARFACE |
| Найти ещё сообщения от Mr.SCARFACE |
| Соревнования в играх |
| Вызвать Mr.SCARFACE на соревнование! |
|
|
Сообщение: #57 (411600) |
 |
еще про ффх:
видюха не очень крутая, но фф вообще не лагает. но из-за этой видюхи выбираются только 2 первых шейдера, а там все цвета лагают. есть ли патч, исправляющий это? killzone: doombringer13 Последний раз редактировалось queenlover; 26.04.2007 в 21:23. |



|
| Меню пользователя queenlover |
| Посмотреть профиль |
| Найти ещё сообщения от queenlover |
|
|
Сообщение: #58 (411883) |
   |
Пока нету. Но в поисках патчей идут работы, так что вы первые узнаете о новинках к этому эмулятору.
*´¨`*• Я ВЕРНУЛСЯ •*´¨`*
|



|
| Меню пользователя Mr.SCARFACE |
| Посмотреть профиль |
| Посетить домашнюю страницу Mr.SCARFACE |
| Найти ещё сообщения от Mr.SCARFACE |
| Соревнования в играх |
| Вызвать Mr.SCARFACE на соревнование! |
|
|
Сообщение: #59 (411921) |
 |
А у меня не получилось запустить лицензионную Jak 2
А у вас получилось запустить лицензионные игры? |



|
| Меню пользователя UDT |
| Посмотреть профиль |
| Посетить домашнюю страницу UDT |
| Найти ещё сообщения от UDT |
|
|
Сообщение: #60 (411931) |
   |
Лицензия? зачем тебе лицензия? образы и пиратки труъ
*´¨`*• Я ВЕРНУЛСЯ •*´¨`*
|



|
| Меню пользователя Mr.SCARFACE |
| Посмотреть профиль |
| Посетить домашнюю страницу Mr.SCARFACE |
| Найти ещё сообщения от Mr.SCARFACE |
| Соревнования в играх |
| Вызвать Mr.SCARFACE на соревнование! |
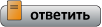 |
| Социальные закладки |
| Здесь присутствуют: 1 (пользователей: 0 , гостей: 1) | |
| Опции просмотра |
 Линейный вид Линейный вид |
 Комбинированный вид Комбинированный вид |
 Древовидный вид Древовидный вид |
|
|
Текущее время: 15:53. Часовой пояс GMT +3.
|
Powered by vBulletin® Version 3.8.7
Copyright ©2000 - 2024, vBulletin Solutions, Inc. Перевод: zCarot PSPx Forum - Сообщество фанатов игровых консолей. |




 (202)
(202)



![C чего начать? ⇒ ⇒ ⇒ [ЧАВО] - ответы на ЧАсто задаваемые ВОпросы C чего начать? ⇒ ⇒ ⇒ [ЧАВО] - ответы на ЧАсто задаваемые ВОпросы](../forum/images/panel_start.png)