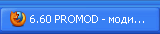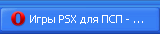| |
| Софт для PS4 Приложения для PS4 |
 17.03.2015, 23:31
17.03.2015, 23:31
|
Сообщение: #1 (1095745)
|

Регистрация: 25.02.2015
Сообщений: 1
Вы сказали Спасибо: 0
Поблагодарили 2 раз(а) в 1 сообщении
Сила репутации: 0Репутация: 2
(с надеждой на лучшее)
|
 InputMapper - Игровой компьютер с DualShock 4 и Steam
InputMapper - Игровой компьютер с DualShock 4 и Steam
На данный момент самое лучшее решение для подключения DualShock 4 к компьютеру это программа InputMapper (ранее DS4Windows). Подробно о том, как подключить DualShock 4 к PC я вам расскажу в данной статье:
Игровой компьютер с DualShock 4 и Steam
В этой статье я хочу рассказать вам, как можно сэкономить деньги, если вы любите видео игры и предпочитаете играть с максимальным комфортом. Эта статья в первую очередь будет интересна владельцам игровых консолей и тем, кто предпочитает за игры платить, а не воровать их на просторах Интернета. Я лично считаю, что хорошая игра стоит потраченных на нее денег, и игровая индустрия просто не сможет развиваться, если игры не будут покупать. Я начал свой путь геймера еще в 1993 году на персональном компьютере, а в 2009 году я продолжил уже на игровой приставке Xbox 360 Elite, в дальнейшем, когда Xbox сгорел, я приобрел Xbox 360 Slim и Kinect.
Ни для кого не секрет, что на компьютерах графика гораздо лучше, чем на игровых приставках, даже если взять во внимание новое поколение консолей Xbox One и PlayStation 4. Конечно, в первую очередь игры выходят для приставок и только потом появляются на компьютерах. Само собой, есть и эксклюзивные игры, которые не появляются на компьютере вообще, но таких очень мало. Разработчикам проще оптимизировать игры под несколько конфигураций игровых консолей, чем под огромный парк разнообразных компьютеров. Такая оптимизация позволяет добиться отличной стабильности и максимальной производительности для игр даже на прошлом поколении игровых приставок Xbox 360 и PlayStation 3. Игры выходят в начале на приставках еще и потому, что уровень пиратского контента на них не достиг таких масштабов как на персональных компьютерах, а значит, и отбить деньги, затраченные на игровой проект, гораздо проще.
Стоит отметить, что стоимость игр для игровых консолей гораздо выше, чем у их аналогов на компьютерах. Для примера: стоимость Assassin’s Creed IV: Black Flag для Xbox One и PlayStation 4 на момент написания статьи составила 2999 рублей, для приставок прошлого поколения Xbox 360 и PlayStation стоимость этой же игры составила 2 599 рублей, в то время как версия для компьютера стоила всего 599 рублей. Цену самих приставок тоже нельзя назвать дешевой. Стоимость Xbox One, на момент написания статьи – 27 999 рублей, а цена PlayStation 4 составила 22 999. За такие деньги можно собрать хороший компьютер.
Кроме того, чтобы получить возможность поиграть на приставке в многопользовательском режиме, придется заплатить отдельно, оформив соответствующую подписку. Стоимость подписки Xbox Live на момент написания статьи составляла 1899 рублей, а стоимость подписки PlayStation Network составляла 1 950 рублей. Подписки действуют 12 месяцев, то есть каждый год придется ее продлевать, если вы хотите использовать все возможности игровой приставки. Хочу обратить ваше внимание на то, что для игры в многопользовательском режиме на компьютере никаких подписок оформлять не нужно.
Конечно, играть на огромном телевизоре с беспроводным геймпадом, сидя на мягком диване, куда приятнее, чем на стуле возле монитора. Само собой, в некоторые игры удобнее играть на клавиатуре, но, на мой взгляд, таких все меньше. После множества лет, проведенных в компании Xbox 360, мне кажется, что без геймпада комфорт от игры уже не тот. Стоит ли переплачивать за игры, за возможность поиграть с друзьями и за не самую лучшую графику приобретая игровую приставку? Я лично считаю, что нет, и поэтому решил продолжить путь геймера на персональном компьютере так как:- игры для компьютера стоят намного дешевле, чем игры для игровых приставок, и при этом можно также комфортно играть, используя лучший беспроводной геймпад DualShock 4;
- на компьютере больше игр;
- на компьютере не нужно каждый год оформлять платную подписку для возможности играть в многопользовательском режиме;
- на компьютере лучше графика;
- можно самостоятельно управлять производительностью компьютера покупая только необходимые комплектующие;
- на компьютере можно не только играть, но и работать.
Итак, я хочу поделиться с вами решением, которое позволит вам сэкономить деньги и при этом сохранить тот же комфортный формат игры на мягком диване с беспроводным геймпадом перед огромным телевизором, а также вы получите возможность покупать игры, не выходя из дома, и наслаждаться отличной графикой. Играть можно во все игры, которые адаптированы под управление геймпадом, а так как сейчас практически все игры выпускаются в начале для игровых приставок, то все современные компьютерные игры умеют взаимодействовать с геймпадами.
Дальше речь пойдет об игровом компьютере в связке с беспроводным геймпадом, а в качестве магазина видео игр будет выступать Steam. Для реализации такого решения вам потребуется:- компьютер с установленной на нем операционной системой Windows;
- Bluetooth адаптер версии 2.1 или выше с интерфейсом USB;
- Sony DualShock 4.
Если вы не хотите играть на мониторе, то к компьютеру можно подключить телевизор, как второй монитор или как основной. Для этого нужна видеокарта с двумя HDMI интерфейсами, для телевизора и монитора. Если у вашего монитора нет HDMI интерфейса, то вы можете подключить его через DVI или VGA интерфейс. Все зависит от вашей видеокарты и монитора. У меня телевизор подключен через HDMI интерфейс, а монитор через DVI.
Компьютер имеет преимущество перед игровой приставкой еще и потому, что на нем можно не только играть, но и работать. Само собой, чем мощнее компьютер, тем лучше, но если он все же не достаточно производительный, то вы все равно сможете играть, правда придется пожертвовать уровнем графики. Но в отличие от приставок, вы практически всегда сможете заменить отдельные комплектующие вашего компьютера на новые. Например, купить только новую видеокарту или еще один жесткий диск, без необходимости менять все остальное. Это еще одно преимущество перед игровыми приставками. На усовершенствование своего компьютера вы тратите столько денег, сколько считаете нужным. Я использую процессор Intel Core i5 с тактовой частотой 3.20 GHz, 4 Gb оперативной памяти, 500 Gb жесткий диск и видеокарту NVIDIA GeForce GTS 450. На данный момент меня такая конфигурация более чем устраивает. При желании можно собрать хороший компьютер без монитора в пределах 20 000 рублей.
В этом руководстве мы будем рассматривать тот случай, когда у вас уже есть компьютер, с установленной на нем операционной системой Windows 8.1. Подробно о том, как установить Windows 8.1, вы можете прочитать в моем руководстве «Установка Windows 8.1».
Подключаем Bluetooth адаптер с интерфейсом USB к компьютеру. Через несколько минут система автоматически установит драйвера для нового устройства.
Теперь необходимо загрузить и установить программу InputMapper (ранее DS4Windows).
Заходим на сайт в секцию Downloads http://inputmapper.com/downloads, выбираем программу "Input Mapper" и переходим на страницу закачки последней версии. Там ставим галочку на пункте “I accept the above conditions” и нажимаем на кнопку Download
Перед установкой программа проведет проверку на наличие необходимых компонентов для корректной работы.
Нажимаем на кнопку “Next”.
Для корректной работы программы требуется DirectX. Он будет автоматически загружен и установлен.
Нажимаем на кнопку “Next”.
Установщик DirectX успешно загружен.
Далее установщик DirectX запуститься автоматически.
Принимаем условия лицензии и нажимаем на кнопку “Далее”.
Снимаем галочку с пункта “Установка Панели Bing” и нажимаем на кнопку “Далее”.
На следующем шаге отобразиться информация о размере дополнительных компонентов, которые будут загружены из сети Интернет.
Нажимаем на кнопку “Далее”.
Начался процесс загрузки компонентов DirectX.
Начался процесс установки компонентов DirectX.
Установка компонентов DirectX успешно завершена.
Теперь можно приступить к установке программы InputMapper.
Установка InputMapper продолжиться автоматически после установки необходимы для работы программы компонентов.
Принимаем условия лицензии и нажимаем на кнопку “Install”.
Начался процесс установки программы InputMapper.
На следующем шаге необходимо подтвердить установку программного обеспечения для устройства.
Нажимаем на кнопку “Установить”.
Установка InputMapper успешно завершена.
Запускаем программу InputMapper и в боковом меню выбираем пункт “Settings”. Обеспечим автоматический запуск программы при старте системы.
Ставим галочку на пункте “Start With Windows” и на пункте “Start Minimized”.
Сделанные настройки будут сохранены автоматически.
Сворачиваем окно программы. Теперь подключим Sony DualShock 4 к компьютеру по Bluetooth.
На клавиатуре нажимаем сочетание клавиш “Win” и “C”, затем выбираем “Параметры”. Далее выбираем “Изменение параметров компьютера”.
Теперь выбираем “Компьютер и устройства”.
Переходим на вкладку “Bluetooth” и на геймпаде нажимаем сочетание кнопок “Share” и “PS”, затем удерживаем обе кнопки до тех пор, пока световой индикатор на DualShock 4 не начнет быстро мигать белым.
Обратите внимание, световой индикатор должен быстро мигать. Если он мигает не достаточно быстро, это означает, что вы используете другой режим. Нажимать кнопки нужно последовательно. Вначале нажимаете на “Share” и удерживаете эту кнопку, затем нажимаете “PS” и удерживаете уже две кнопки до тех пор, пока световой индикатор на DualShock 4 не начнет быстро мигать белым.
Далее, геймпад должен появиться в списке устройств Bluetooth.
Выбираем геймпад и нажимаем на кнопку “Связать”. Указываем код для подключения DualShock 4.
Код: 0000
Нажимаем на кнопку “Далее”. Sony DualShock 4 успешно подключен по Bluetooth.
Световой индикатор на геймпаде должен загореться другим цветом.
Обратите внимание, в дальнейшем вы можете включать Sony DualShock 4 нажатием на кнопку “PS”, далее он автоматически будет подключаться к вашему компьютеру. Закончив играть, отключите, Sony DualShock 4 удерживая на нем кнопку “PS”, чтобы не расходовать аккумулятор. Возвращаемся в программу InputMapper.
В боковом меню выбираем пункт “Home” и видим, что программа определила геймпад.
Сворачиваем окно InputMapper.
Теперь вы сможете комфортно играть на вашем компьютере, используя Sony DualShock 4. Далее необходимо установить Steam. Steam – это огромное сообщество игроков и лучший сервис цифрового распространения компьютерных игр и программ, принадлежащий компании Valve. Есть версия для Mac OS и Linux, но на этих операционных системах игр значительно меньше. В Steam отлично организован каталог, несколько удобных способов оплаты, а весь ваш игровой прогресс хранится на серверах Valve, таким образом, вы можете продолжить играть с любого компьютера, где установлен Steam. Кроме того в Steam постоянно проводятся распродажи игр. Я еще ни разу не купил ни одну игру за ее полную стоимость, так как покупаю игры исключительно на распродажах. На момент написания статьи у меня набралось уже более 460 игр.
Заходим на сайт http://store.steampowered.com и справа вверху выбираем “Установить Steam”. Снова выбираем “Установить Steam” и загружаем дистрибутив. Далее нажимаем на кнопку “Сохранить”.
После того как дистрибутив Steam будет загружен нажимаем на кнопку “Выполнить”.
Необходимо разрешить программе вносить изменения на вашем компьютере, если у вас включен контроль учетных записей пользователей.
Нажимаем на кнопку “Да”.
Нажимаем на кнопку “Далее”.
Принимаем лицензионное соглашение и нажимаем на кнопку “Далее”.
Выбираем язык и нажимаем на кнопку “Далее”.
Оставляем настройки без изменений и нажимаем на кнопку “Установить”.
Начался процесс установки Steam.
Установка Steam завершена.
Выбираем “Запустить Steam” и нажимаем на кнопку “Готово”.
Теперь необходимо авторизоваться в Steam. Если у вас еще нет аккаунта в Steam, то вам нужно пройти регистрацию.
Указываем логин и пароль и нажимаем на кнопку “Войти”.
Добро пожаловать в Steam.
Steam можно запустить в режиме “Big Picture”, если вы планируете играть, используя геймпад. Так мы и сделаем, а также настроим Steam так, чтобы при наличии подключенного к компьютеру монитора и телевизора игры запускались именно на телевизоре.
Справа вверху нажимаем на значок геймпада для запуска режима “Big Picture”. Теперь настроим Steam так, чтобы в режиме “Big Picture” он запускался на экране телевизора, а не на экране монитора.
Обратите внимание, данное решение подойдет для тех, у кого компьютер подключен не только к монитору, но и к телевизору, и только в том случае, если играть вы планируете на экране телевизора.
Нажимаем на кнопку “Настройки”. Далее выбираем “Экран”. Теперь в разделе основной монитор выберите ваш телевизор и целевое разрешение для него.
Нажимаем на кнопку “Готово”. В режиме “Big Picture” очень удобно пользоваться каталогом при помощи геймпада. Для запуска приобретенных игр необходимо перейти в “Библиотеку”. В ней вы можете загружать свои игры на компьютер и играть.
В “Библиотеке” отображается много полезной информации: последние новости об игре, достижения, руководства к игре и сколько времени вы провели в игре. В режиме “Big Picture” есть даже браузер. И в отличие от игровых приставок, для того чтобы им воспользоваться, вам не нужно каждый год оформлять платную подписку.
Игровой компьютер с DualShock 4 и Steam готов. Желаю всем приятной игры!
Последний раз редактировалось ErikPshat; 18.03.2015 в 02:26.
|
|
|



|
|
Эти 2 пользователя(ей) сказали Спасибо VMKH за это полезное сообщение:
|
|
 18.06.2015, 15:50
18.06.2015, 15:50
|
Сообщение: #2 (1098343)
|

Регистрация: 18.06.2015
Возраст: 44
Сообщений: 1
Вы сказали Спасибо: 0
Поблагодарили 0 раз(а) в 0 сообщениях
Сила репутации: 0Репутация: 0
(пока ничем не отличился)
|
Все это очень интересно. Компьютерная тема актуальна для меня сейчас. Кто то и сам компьютеры собирает, но это не я . Для того, чтобы собрать компьютер, и правда в этом нужно хорошо разбираться. Не скажу, что я совсем профан - по характеристикам выбрать могу. Но вот именно чтобы собрать - нет, уровень не тот. Поэтому я решил купить игровой компьютер и выбрал модель на Intel i7 , память 16 Гб, кэш 8Мб , жесткий 1000 Гб . Для меня вполне . Не искал что то сверхъестественное, но и совсем пустой брать тоже не было желание. Вот был приобретен на таких параметрах. Думаю, что некоторое время он будет вполне актуален. А через время на что другое сменим
|
|
|



|
 22.01.2016, 15:01
22.01.2016, 15:01
|
Сообщение: #3 (1101502)
|

Регистрация: 22.01.2016
Возраст: 31
Сообщений: 1
Вы сказали Спасибо: 0
Поблагодарили 0 раз(а) в 0 сообщениях
Сила репутации: 0Репутация: 0
(пока ничем не отличился)
|
|
|
|



|
|
Здесь присутствуют: 1 (пользователей: 0 , гостей: 1)
|
|
|
 Ваши права в разделе
Ваши права в разделе
|
Вы не можете создавать новые темы
Вы не можете отвечать в темах
Вы не можете прикреплять вложения
Вы не можете редактировать свои сообщения
HTML код Выкл.
|
|
|
Текущее время: 11:12. Часовой пояс GMT +3.
Powered by vBulletin® Version 3.8.7 Copyright ©2000 - 2024, vBulletin Solutions, Inc. Перевод: zCarot
PSPx Forum - Сообщество фанатов игровых консолей.
|
|
|


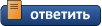
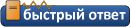









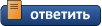
 Линейный вид
Линейный вид Комбинированный вид
Комбинированный вид Древовидный вид
Древовидный вид



 (2)
(2)



![C чего начать? ⇒ ⇒ ⇒ [ЧАВО] - ответы на ЧАсто задаваемые ВОпросы C чего начать? ⇒ ⇒ ⇒ [ЧАВО] - ответы на ЧАсто задаваемые ВОпросы](../forum/images/panel_start.png)