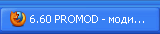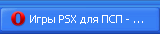FAQ по извлечению и редактированию картинок из файлов прошивки *.rco
Это описание относится ко всем файлам ресурсов
*.rco, находящимся в папке прошивки
ms0:/vsh/resource/...
Везьде всё одинаково, будь то редактирование иконок, батарейки, в общем всех картинок BMP, находящихся в ресурсах файлов RCO.
Рассмотрим редактирование картинки на примере визуалайзера из файла
visualizer_plugin.rco.
Для этого необходимо иметь следующее:
1.
visualizer_plugin.rco - декриптованный файл вашей прошивки
2.
RCO Editor 1.15
3.
Adobe Photoshop
1) Если у вас в OE-прошивке лежит не декриптованный
visualizer_plugin.rco, то надо его привести к должному виду, иначе вы не сможете его редактировать в RCO Editore.
Для этого скачайте вот эту тулзу -
Resurssiklunssi v0.3 by Z33 (там во вложении).
Скопируйте из папки MemoryStick скачанного разархивированного архива в корень карточки памяти PSP обе папки:
PSP и
RCO.
Всё, теперь вы можете брать любые недекриптованные файлы
*.rco из
flash0:/vsh/resource/ от прошивок 2.7 и выше, закидывать их на карточку памяти в папку
ms0:/RCO, затем запускать программу
Resurssiklunssi v0.3 из меню
Игра->Memory Stick и потом забирать готовые файлы
*.rco из папки
ms0:/RCO/DONE, пригодные для редактирования в
RCO Editor 1.15.
Примечание: Не переусердствуйте и не компилируйте сразу все файлы прошивки
*.rco, иначе все они сразу не поместятся в прошивку, так как размер их всех вместе взятых, из папки resource, будет на 1,5 Мб больше исходных ввиду того, что оригинальные файлы запакованы новым паковщиком RLZ, начиная с прошивки 3.10, а здесь мы получаем перепакованный файл в прежнем, менее компактном формате Zlib.
Компилируйте только те файлы, которые вы собираетесь редактировать, например topmenu_plugin.rco, opening_plugin.rco и т.д, ну и в данном случае - visualizer_plugin.rco.
Для этого правда надо было создавать отдельную тему, но я решил не плодить лишних тем, кому это сильно надо, тот найдёт.
Но нас сейчас интересует файл прошивки
ms0:/vsh/resource/visualizer_plugin.rco, если вы ещё помните

.
2) Откройте ваш декриптованный файл
visualizer_plugin.rco в "RCO Editor 1.15".
Чтобы сделать свой графический эквалайзер, нам понадобится перерисовать как минимум 3 рисунка по 4 картинки на каждый, итого 12 картинок
BMP. Один рисунок распределён на 2 картинки 32-битную и 8-битную основные и на 2 картинки 32-битную и 8-битную фоновые со схожим названием. Поэтому, чтоб не извлекать каждую картинку отдельно, проще сразу извлечь все ресурсы из этого файла.
Для этого создайте пустую папку, например с названием "
MyProect".
Нажмите в "RCO Editor 1.15" кнопку "
Extract All..." (Извлечь всё) и укажите папку "
MyProect" для извлечения. Смотрите рисунок ниже:
1.png
После извлечения вы увидите такое сообщение:
2.jpg
Закройте программу и перейдите к папке "
MyProect".
В этой папке у вас окажутся все 60 извлечённых файлов ресурсов вперемешку.
Чтобы отделить зёрна от плевел, нажмите в папке правой кнопкой мыши и выберите "Упорядочить значки->Тип":
3.png
Тогда все файлы отсортируются в алфавитном порядке по расширению и все ваши 30 картинок BMP окажуться сверху.
Оставьте их. А все остальные, ненужные нам 30 файлов ниже, протяните мышкой выделив их и удалите.
Просмотрев картинки вы наверняка поймёте, какая из них за что отвечает.
Вот на всякий случай описание всех файлов картинок:

Всё, теперь вы можете их разрисовывать в Фотошопе, как вам заблагорассудиться!
Так как сам графический эквалайзер или визуалайзер состоит из трёх частей, нас больше интересуют теперь файлы
Нижнего,
Среднего и
Верхнего рядов эквалайзера, смотрите рисунок выше.
Слово "
light" в конце файлов означает фоновый рисунок - этот рисунок еле просматривается на фоне, когда уровень частотного сигнала падает.
Слово "
normal" в конце файлов означает основной рисунок - этот рисунок мы и видим в виде скачащего уровня частотного сигнала.
===========================================
Рисуем визуалайзер в Фотошопе.
1) Открываем первую картинку
music_tex_led_blue_light.8bit.bmp
Сначала нужно увеличить картинку как можно больше, чтоб удобнее было рисовать.
В нижнем левом углу картинки поставьте масштаб на
1600 %, как на рисунке ниже, тогда вы спокойно можете редактировать рисунок с точностью до одного пикселя. Посмотрите на шахматный рисунок. Эти квадратики, нарисованные мной и есть минимальная единица измерения точечного рисунка BMP - 1 пиксель в увеличенном виде, меньше не бывает:
 8-битные
8-битные картинки в Фотошопе перед редактированием переводим сначала -
из
одноканального формата
Индексированные цвета (Indexed Color)
в
трёхканальный формат
RGB (RGB Color).
Сделайте как показано рисунке инже:
4.jpg 5.jpg
Теперь можно рисовать свою картинку на месте прежней.
Очищаем аккуратно ластиком область прежнего рисунка. Справа вертикальную чёрную область не трогаем!
Выбираем инструмент "
Карандаш", как показано на рисунке и попиксельно рисуем свой рисунок. Я на скорую руку нарисовал для примера такой вот элементарный крестик. Смотрите скрин ниже. Только для скрина я уменьшил рисунок до 380% (см. нижний левый угол), а вам уменьшать не надо:

2) Чтоб удобнее было рисовать, после выбора карандаша выберите квадратную кисть размером с 1 пиксель:

3) Затем, нарисовав рисунок, нужно избавится от белого фона. Иначе при просмотре на PSP вы будете созерцать рисунок в белом квадрате. Можно было сразу заранее залить всё чёрным и уж потом рисовать, но вы можете случайно вылезти за пределы видимой области справа на вертикальную чёрную полоску.
Берём "
Волшебную палочку" и удерживая клавишу
Shift, выделяем все белые области вокруг рисунка. В моём случае 4 белых области:

Обратите внимание: не стоит делать наоборот, т.е. выделять сам рисунок, иначе при заливке рисунок так же частично зальётся. Нужно выделять идеально чистые области.
4) Теперь возьмите инструмент "
Заливка" в виде ведёрочка и залейте чистым чёрным цветом (RGB-0:0:0) эти выделенные белые области. На рисунке ниже я специально оставил последнюю незалитую область для наглядности:

Залив полностью все области, у нас получился рисунок в чистом виде на чёрном фоне.
Всё, у нас есть полностью готовый первый рисунок. Но у нас есть ещё 11 картинок, которые надо нарисовать и они причём разные: 8-битные и 32-битные. Ничего страшного, мы сначала размножим этот рисунок на все остальные.
В принципе нам достаточно сделать только два рисунка - один 8-битный и второй 32-битный. Затем просто названия этих двух файлов размножить на остальные аналогичные, переименовав их как положено. Получится шесть восьмибитных и шесть 32-битных файлов картинок. Затем взять и раскрасить элементарной заливкой в Фотошопе каждые 4 файла из 3-ёх групп в определённый вами цвет.
Всё, на этом вся инструкция заканчивается. Всё элементарно просто.
Хочу напомнить, что потом сохранять 8-битные и 32-битные картинки надо внимательно и по разному, как я предупреждал вначале, перед уроком Фотошопа.
И не забывайте про Альфа-канал в 32-битных картинках: RGB-канал редактируется отдельно, а Альфа-канал - отдельно.
Ещё в Альфа-канале можно вырисовывать Спецэффекты. Например, если скопировать рисунок на Альфа-канал, затем осветлить
внешний контур рисунка инструментом "
Кисть" (не "Карандаш"), то можно создать эффект свечения контура. А можно добиться вообще разных неожиданных спецэффектов. Короче, пробуйте и у вас получится.
=========================================
5) Коротко ещё один способ размножения, кому не нравится элементарное переименовывание файлов.
Выделяете полностью уже готовую первую картинку:
6.png
6) Копируете выделение:
7.png
7) Открываете остальные картинки и вставляете. Можно не масштабировать, они итак вставятся на своё место:
8.jpg
8) По окончании сохраняем каждый рисунок в соответствующем первоначальном формате:
8-битный рисунок - "
Изображение (Image)->Режим (Mode)->Индексированные цвета (Indexed Color), 8бит/канал (8bits/cannel)", то есть переводим назад из 3-канального режима RGB, обратно в изначальный одноканальный 8-битный формат.
32-битный рисунок - "
Изображение(Image)->Режим (Mode)->RGB (RGB Color), 8бит/канал (8bits/cannel)". Да, это не очепятка -
8бит/канал, в рисунке находится 4 восьмибитных канала RGBA (Red+Green+Blue+Alfa), 4 канала х 8 бит = 32 бита. Поэтому этот рисунок 8бит/канал (8бит на 1 канал) и есть 32-битный рисунок, состоящий из 4-ёх каналов. Его никуда не переводим, а так и сохраняем. Просто некоторые пытаются сохранить как 32бит/канал (32бит на 1 канал) имея четырёхканальный рисунок и таким образом допускают ошибку.
В 32-битных картинках не забывайте про Альфа-канал! И когда вставляете картинку, у вас будет образовываться дополнительный слой, т.е. предыдущая картинка будет сохраняться, как копия слоя. А в каждом слое по 4 канала. Если два слоя, то это уже 8 каналов и вы попросту не сможете сохраниться в 32-битном формате BMP.
От этой копии нужно избавится или если это нужный слой, то по любому в заключении "Выполнить сведение".
Не забывайте перед сохранением заглянуть на вкладку "
Слои", чтоб там был только один слой и "
Объединить слои", если нужно; и "
Слой->Выполнить сведение" обязательно, как на рисунках ниже:


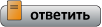
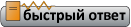
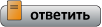





 .
.






 (8)
(8)









 Линейный вид
Линейный вид


![C чего начать? ⇒ ⇒ ⇒ [ЧАВО] - ответы на ЧАсто задаваемые ВОпросы C чего начать? ⇒ ⇒ ⇒ [ЧАВО] - ответы на ЧАсто задаваемые ВОпросы](../forum/images/panel_start.png)